Obțineți valoarea celulei cu Excel VBA
O celulă este o celulă individuală și este, de asemenea, o parte a unui interval, tehnic există două metode pentru a interacționa cu o celulă în VBA și sunt metoda intervalului și metoda celulei, metoda intervalului este utilizată ca interval („A2”) .Valoare care ne va da valoarea celulei A2 sau putem folosi metoda celulei ca celule (2,1) .valor care ne va da și valoarea celulelor A2.
Fie că funcționează excel, fie că funcționează VBA, cu toții trebuie să lucrăm cu celule sau celule, deoarece toate datele vor fi stocate în celule, astfel încât totul se rezumă la cât de bine știm despre celulele din VBA. Deci, dacă celulele sunt o parte atât de importantă a VBA, atunci este important să le înțelegeți bine și dacă sunteți un starter în ceea ce privește celulele VBA, acest articol vă va ghida despre cum să obțineți valorile celulei în Excel VBA în detaliu.
În primul rând, putem face referință sau putem lucra cu celule în VBA în două moduri, adică folosind proprietatea CELLS și obiectul RANGE. De ce CELLS este o proprietate și de ce RANGE este un obiect este o analogie diferită și mai târziu în articol, vom ajunge la acest punct.
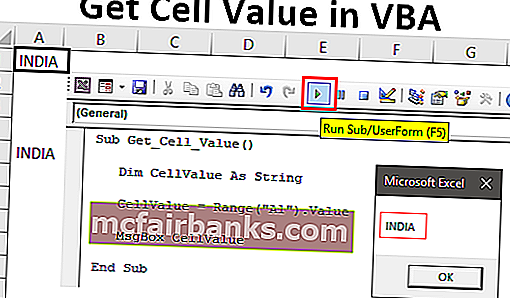
Exemple de Obțineți valoarea celulei în Excel VBA
Mai jos sunt exemplele Obțineți valoarea celulei în Excel VBA.
Puteți descărca acest șablon Excel VBA Get Value Cell aici - Șablon Excel VBA Get Cell Value ExcelExemplul # 1 - Utilizarea proprietății RANGE sau CELLS
De exemplu, în celula A1 avem o valoare „India”.
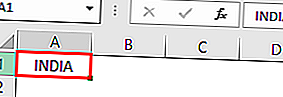
Pentru a face referire la această celulă putem folosi proprietatea CELLS sau obiectul RANGE, să le vedem pe amândouă în detaliu.
Utilizarea proprietății Range
Mai întâi, porniți procedura macro.
Cod:
Sub Get_Cell_Value () End Sub
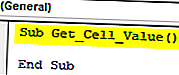
Acum deschideți obiectul RANGE.
Cod:
Sub Get_Cell_Value () Range (End Sub
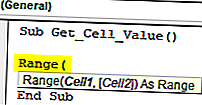
Primul argument al acestui obiect este „Cell1”, adică la ce celulă ne referim. În acest caz, este celula A1, deci trebuie să furnizăm adresa celulei în ghilimele duble pentru obiectul RANGE.
Cod:
Sub Get_Cell_Value () Range ("A1") End Sub 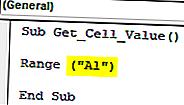
Deoarece o singură celulă se referă la alți parametri sunt irelevanți, deci închideți paranteză și puneți un punct pentru a vedea lista de inteligență.
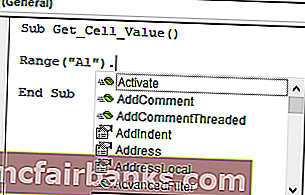
După cum puteți vedea mai sus în momentul în care punem punct, putem vedea toată lista inteligență disponibilă a proprietăților și metodelor obiectului de gamă.
Deoarece selectăm celula, trebuie să alegem metoda „SELECT” din lista intelisense.
Cod:
Sub Get_Cell_Value () Range ("A1"). Selectați End Sub 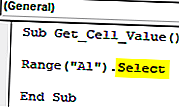
Acum selectați celula alta decât A1 și rulați codul.
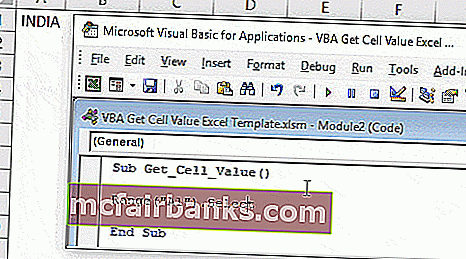
Nu contează ce celulă ați selectat în momentul în care executați codul, a ales celula menționată, adică celula A1.
Utilizarea proprietății Cells
În mod similar, folosim proprietatea CELLS acum.
Cod:
Sub Get_Cell_Value () Range ("A1"). Selectați celule (End Sub 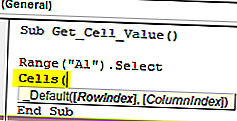
Acest lucru este diferit de obiectul RANGE unde am putea furniza direct adresa celulei, dar folosind această proprietate CELLS nu putem face așa.
Primul argument al acestei proprietăți este „Indexul rândurilor”, adică la ce rând ne referim. Deoarece selectăm celula A1, ne referim la primul rând, deci menționați 1.
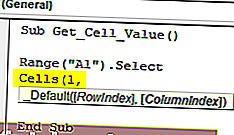
Următorul argument este „Indexul coloanelor”, adică la ce coloană ne referim. Coloana de celule A1 este prima coloană, deci introduceți 1.
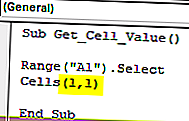
Codul nostru citește CELLS (1, 1), adică primul rând prima coloană = A1.
Acum puneți un punct și vedeți dacă puteți vedea sau nu lista inteligenței.
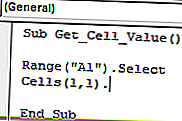
Cu proprietățile CELLS nu putem vedea nicio listă IntelliSense, deci trebuie să fim absolut siguri de ceea ce scriem. Introduceți „Select” ca metodă.
Cod:
Sub Get_Cell_Value () Range ("A1"). Selectați Cells (1, 1). Selectați End Sub 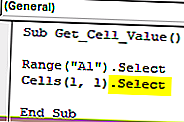
Aceasta va selecta și celula A1.
Exemplul # 2 - Obțineți valoare de la celulă în Excel VBA
Selectarea este primul lucru pe care l-am învățat, acum vom vedea cum să obținem valoare din celule. Înainte de a selecta celula, trebuie să definim variabila pentru a stoca valoarea din celulă.
Cod:
Sub Get_Cell_Value1 () Dim Valoare celulă ca sfârșit de șir Sub
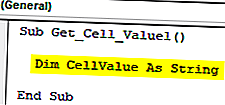
Acum menționați adresa celulei utilizând fie obiectul RANGE, fie proprietatea CELLS. Deoarece sunteți începător, utilizați obiectul RANGE numai pentru că, cu obiectul RANGE, vom vedea lista inteligenței.
Pentru variabila definită puneți un semn egal și menționați adresa celulei.
Cod:
Sub Get_Cell_Value1 () Dim CellValue As String CellValue = Range ("A1") End Sub 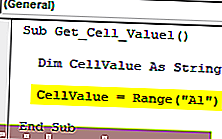
Încă o dată puneți un punct pentru a vedea lista de inteligență.
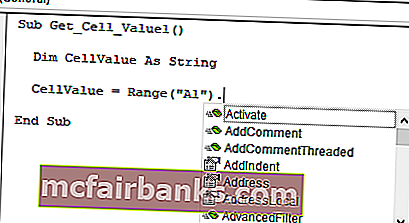
Din lista vba intellisense alegeți proprietatea „Valoare” pentru a obține valoarea din celula menționată.
Cod:
Sub Get_Cell_Value1 () Dim CellValue As String CellValue = Range ("A1"). Value End Sub 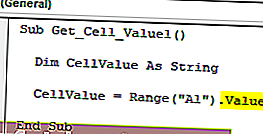
Acum variabila „CellValue” deține valoarea din celula A1. Afișați această valoare variabilă în caseta de mesaj din VBA.
Cod:
Sub Get_Cell_Value1 () Dim CellValue As String CellValue = Range ("A1"). Valoare MsgBox CellValue End Sub 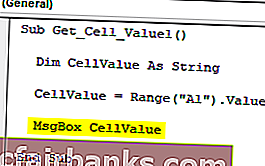
Ok, rulați codul și vedeți rezultatul într-o casetă de mesaje.
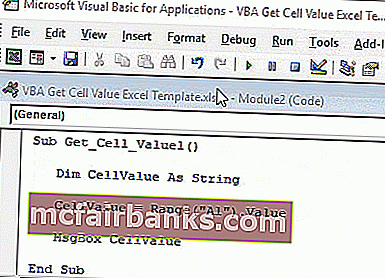
Deoarece există o valoare „INDIA” în celula A1, același lucru a apărut și în caseta de mesaje. Astfel, prin valoarea VBA a celulei putem obține valoarea celulei.
Exemplul # 3 - Obțineți valoare de la o celulă la alta
Știm cum să obținem valoare din celulă folosind vba, acum întrebarea este cum să introducem valoare în celulă. Să luăm doar același exemplu, pentru celula A1 trebuie să introducem valoarea „INDIA” și acest lucru se poate face din codul de mai jos.
Cod:
Sub Get_Cell_Value2 () Range ("A1"). Value = "INDIA" End Sub 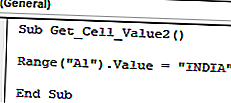
Aceasta va introduce valoarea „INDIA” în celula A1, în mod similar pentru a obține valoarea de la o celulă la alta putem scrie codul după cum urmează.
Cod:
Sub Get_Cell_Value2 () Range ("A5"). Value = Range ("A1"). Value End Sub 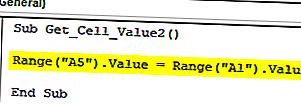
Permiteți-mi să vă explic codul.
„Pentru celula A5 avem nevoie de valoarea care este din valoarea celulei A1”, asta este tot acest cod. Deci, aceasta va obține valoarea de la celula A1 la A5 folosind codul VBA.
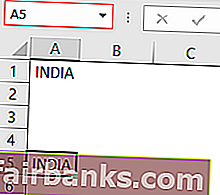
Lucruri de amintit
- Introducerea valorii în celule și obținerea valorii din celulă necesită utilizarea proprietății VBA „VALUE”.
- Folosind proprietatea CELLS putem selecta o singură celulă, dar folosind obiectul RANGE putem selecta mai multe celule.