AutoFit in Excel este conceput pentru a redimensiona automat celulele dintr-o foaie de lucru pentru a găzdui date de dimensiuni diferite, fără a fi nevoie să modificați manual lățimea coloanei și înălțimea rândului. Funcția de ajustare automată ne ajută să aranjăm datele / valoarea într-o anumită ordine, acțiune automată asupra alinierii, fixăm cele mai lungi șiruri / valori alfanumerice într-o coloană / rând redimensionat automat.
Primele 5 metode de adaptare automată în Excel
- Autofit utilizând dublu clic pe mouse
- Ajustarea automată utilizând opțiunea Select and Drop
- AutoFit folosind Meniu cu câteva file
- Autofit utilizând butonul AutoFit Row Height
- AutoFit folosind butonul WRAP TEXT
Să discutăm acum metoda în detaliu cu un exemplu
Puteți descărca acest șablon Excel AutoFit aici - Șablon Excel AutoFitMetoda # 1 - AutoFit prin dublu clic pe mouse
Faceți dublu clic pe linia dintre o celulă din toate versiunile de Excel în celule AutoFit fără a fi nevoie să treceți printr-un meniu.
- Mai jos, Screenshot arată foaia de lucru a coloanei „A” cu unele dintre adrese, dar este limitată cu dimensiunea celulei.
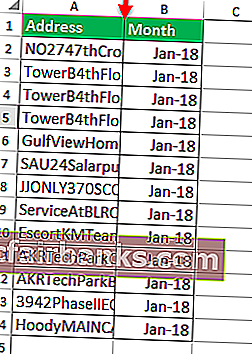
- În foaia de lucru MS Excel, mutați doar punctul mouse-ului în mijlocul liniei de celule A & B, așa cum se menționează mai jos captura de ecran.
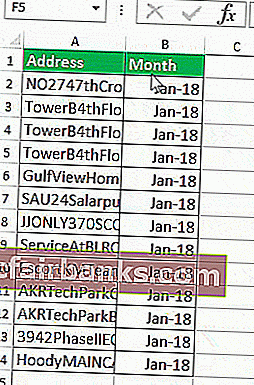
- După aceea, trebuie să facem clic de două ori cu ajutorul unui punct al mouse-ului pe mijlocul liniei de celule A & B.
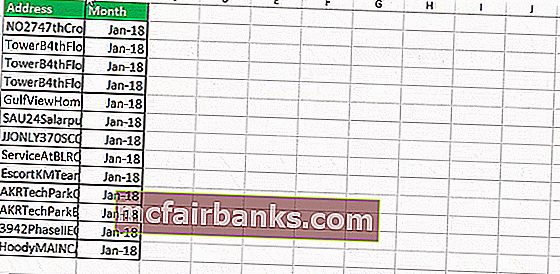
Acum puteți vedea vizibilitatea întregii valori a celulei menționată în coloana A care se potrivește automat cu valoarea unei celule.
Metoda # 2 - AutoFit folosind opțiunea Selectare și glisare
Această caracteristică este aceeași cu dimensiunea celulei de ajustare automată folosind punctul mouse-ului doar cu selectarea și tragerea pentru a face celulele să se potrivească automat cu dimensiunea de bază a valorii.
Selectați Rândul / Coloana pe care doriți să o Autofit celule în toate versiunile de Excel la AutoFit celule fără a fi nevoie să treceți printr-un meniu.
Vom vedea această caracteristică a Autofit În ilustrația de mai jos, aici am putea găsi coloana „A” din SOLD BY are nume, dar nu afișează numele complete. Deci, aici va merge pentru ajustările de ajustare automată.
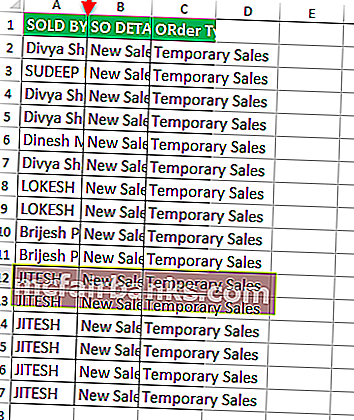
- Selectați linia coloanei „A” (Adică VÂND DE) în foaia de lucru așa cum se menționează în captura de ecran de mai jos.
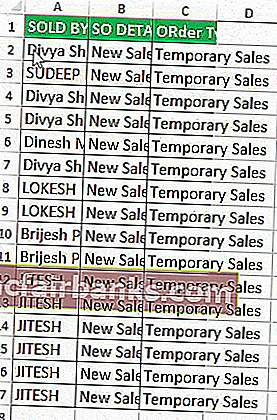
- După aceea, trebuie doar să trageți punctul mouse-ului pe foaia de lucru cu lungimea dorită a unei valori a celulei, așa cum se menționează în captura de ecran de mai jos.
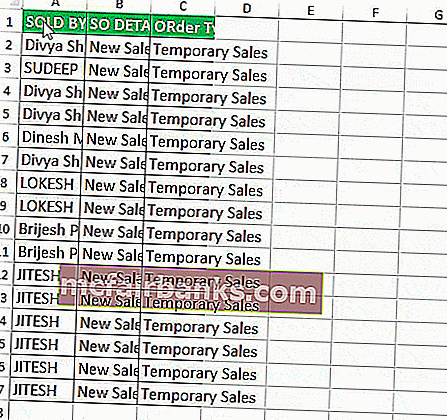
Metoda # 3 - AutoFit folosind meniul cu câteva file
Această caracteristică este la fel ca Autofit, dar utilizarea începe cu meniu / butoane fie de selecție a mouse-ului, fie de taste de comandă rapidă, după cum doriți, am putea să o folosim în continuare.
Aici mergem cu pași foarte mici
- Selectați rândurile / coloana pe care doriți să o AutoFit (dacă este nevoie să AutoFit toate rândurile și coloanele, faceți clic pe caseta din stânga sus pentru a selecta totul sau Puteți evidenția mai multe rânduri / coloane ținând apăsată tasta Ctrl și selectând fiecare rând / coloană).
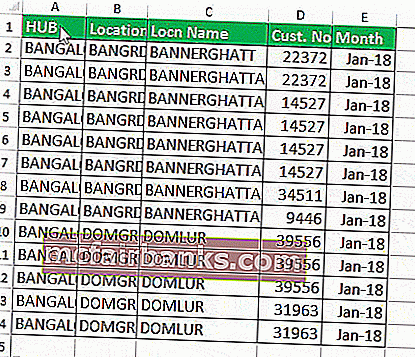
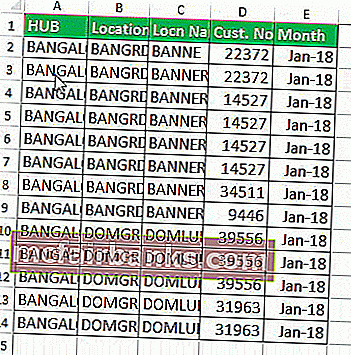
- Du - te la Acasă Meniu și selectați Excel Format butonul așa cum este menționat în captura de ecran de mai jos.
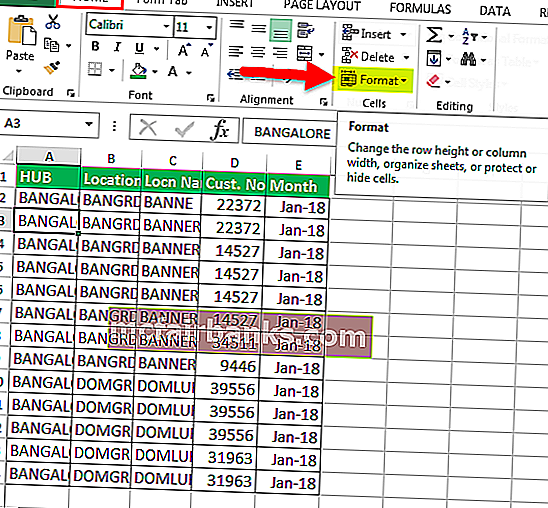
- După aceea selectați AutoFit Column width pentru a finaliza acțiunea AutoFit pe celulele dorite.
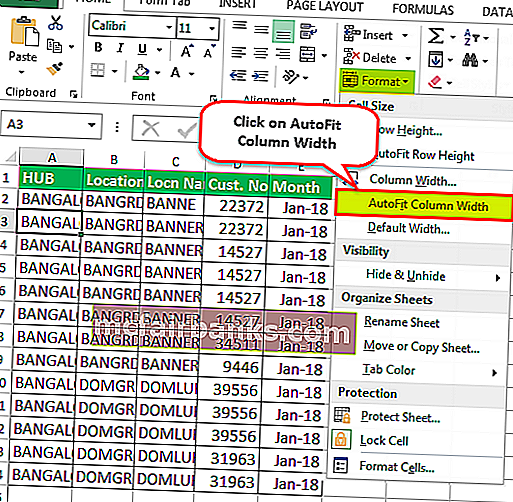
- După care faceți clic / selectați pe butonul Lățime coloană AutoFit, celula selectată a unei coloane va extinde automat dimensiunea unei celule.
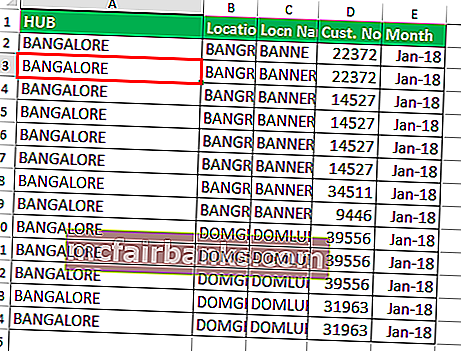
Metoda # 4 - Autofit folosind butonul AutoFit Row Height
- Într-o foaie de lucru am selectat una dintre celulele care au două linii în aceleași celule. Această celulă are valorile „BANNERGHATTA DOMLUR”, dar afișează doar BANNERGHATTA.
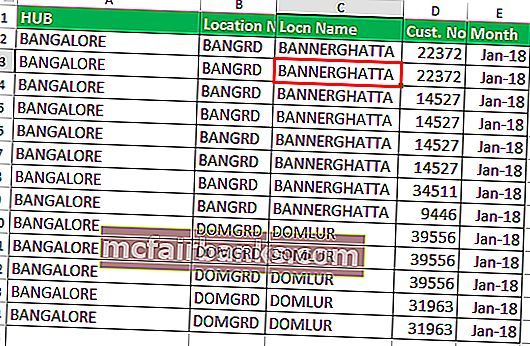
- După selectarea celulelor merge la Acasă Meniu și selectați Format butonul așa cum este menționat în imaginea de mai jos.
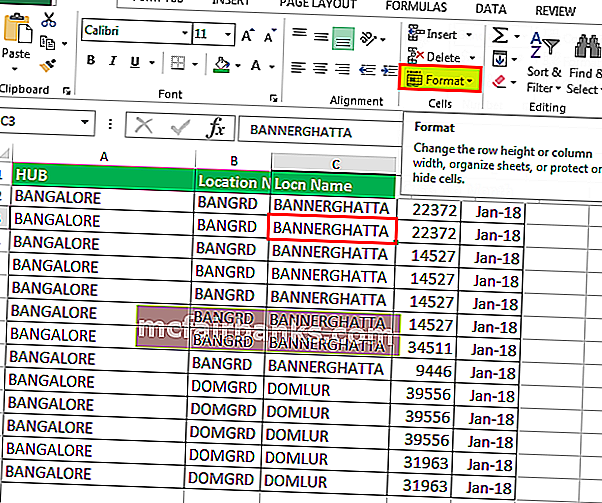
- După aceea selectați AutoFit Excel Row height pentru a finaliza acțiunea AutoFit pe celulele dorite.
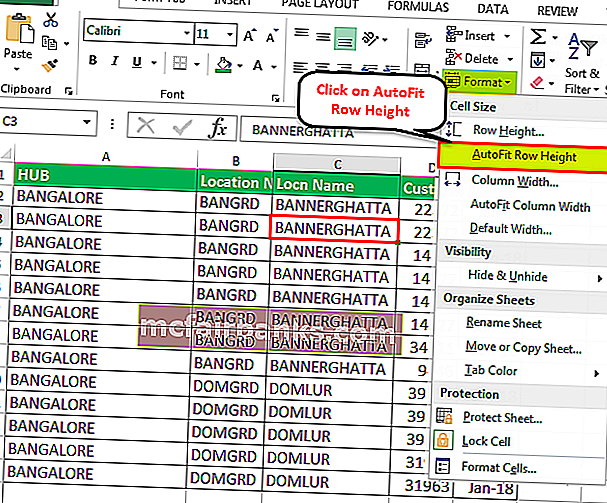
- După care faceți clic / selectați pe butonul Înălțime rând AutoFit, celula selectată a unei coloane va extinde automat dimensiunea unei celule.
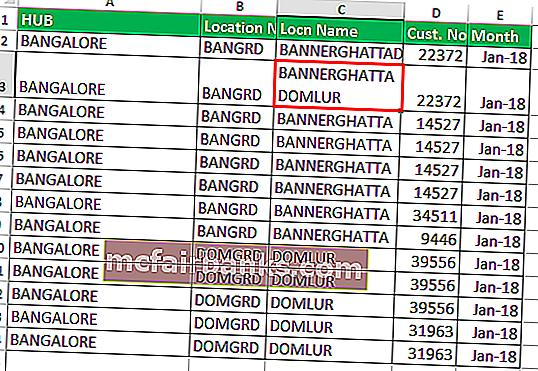
Sfaturi: Același lucru poate fi realizat cu utilizarea butonului Wrap Text.
Metoda # 5 - AutoFit folosind butonul WRAP TEXT
Ori de câte ori dorim să ajustăm / aliniați înălțimea rândului sau înfășurarea textului într-o celulă ar trebui să faceți clic pe „înfășurați text” sau altfel înălțimea unei celule va fi înălțimea fontului textului dvs. și dacă aveți mai multe rânduri sau coloane sunt evidențiate ori de câte ori reglați manual lățimea sau înălțimea, toate celelalte rânduri și coloane evidențiate se vor modifica cu lățimea / înălțimea lor la aceeași valoare sau conținut.
O parte din text este introdusă în Coloana B, dar dimensiunea celulei este limitată ca dimensiunea obișnuită a unei celule, Aici vom face o învelire de text, adică extindem cuvintele unei celule din aceeași celulă cu aceeași dimensiune a extinzându-l prin Row Size.
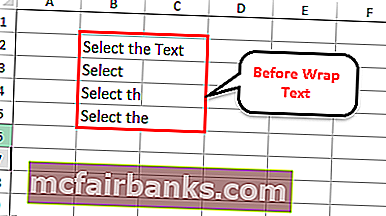
Folosind butonul Wrap Text în excel, putem face vizibilă valoarea celulei (Text / Alfanumeric / numere) prin mai multe linii în aceleași celule.
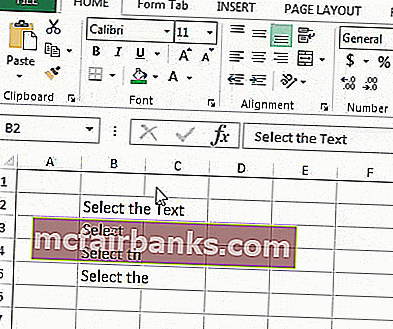
Sfaturi: Pentru următorul nivel, o gamă mai mare de lucru în Autofit se poate face folosind codificarea VBA, unde fără o selecție de celule și acest lucru se poate face pentru întreaga foaie de lucru.
Codurile de mai jos pot fi utilizate doar cu copiere-lipire în foaia de codare VB.
Sub AutofitColumns ()
Dim wrksht Ca foaie de lucru
Pentru fiecare wrksht din foi de lucru
wrksht.Selectați
Cells.EntireColumn.AutoFit
Următorul wrksht
Sfârșitul Sub