Ce este Grupul în Excel?
Grupul este un instrument în excel cu care putem grupa două sau mai multe rânduri sau coloane împreună, ne ajută să reprezentăm grupul de rânduri sau coloane împreună, de asemenea, ne oferă o opțiune de minimizare și maximizare a grupului, minimizarea grupului ascunde aceste rânduri sau coloane grupate împreună și maximizarea arată grupul, opțiunea Grup este disponibilă în fila de date din secțiunea schiță.
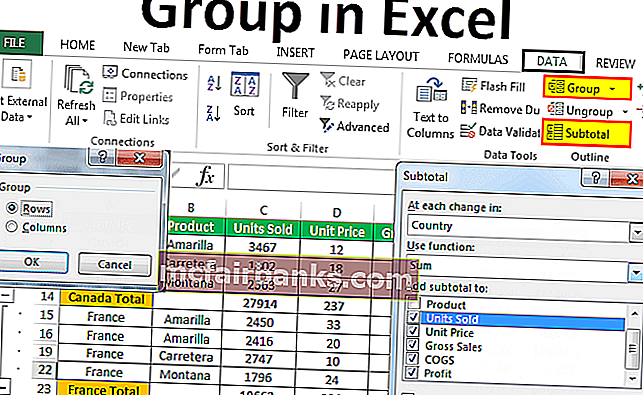
Cum să grupați datele în Excel? (cu exemple)
Puteți descărca acest șablon Grup în Excel aici - Șablon Grup în ExcelTrebuie să vă întrebați când trebuie să vă grupați datele și cum să grupați în Excel. Pentru aceasta, am creat pe exemple simple date într-o foaie de lucru.

Acum permiteți-mi să vă spun structura datelor aici. O țară este la fel pentru unele articole și uneori au unele țări. În loc să vedem toate numele țărilor, putem grupa toate țările într-o singură și să facem datele foarte precise sau altfel putem merge cu un pas înainte și grupăm produse și putem arăta foarte puține date.
Exemplul # 1 - Creați contur automat sau grupați automat
- Pasul 1: Adăugați subtotale în fiecare țară manual.

- Pasul 2: Plasați un cursor în interiorul datelor și faceți clic pe fila DATA> Grup> Auto Outline.
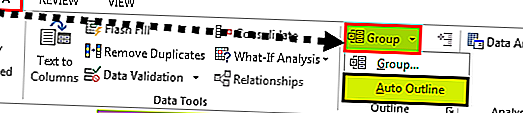
- Pasul 3: De îndată ce faceți clic pe Auto Outline, acesta va grupa toată gama care este inclusă în totalul țării.
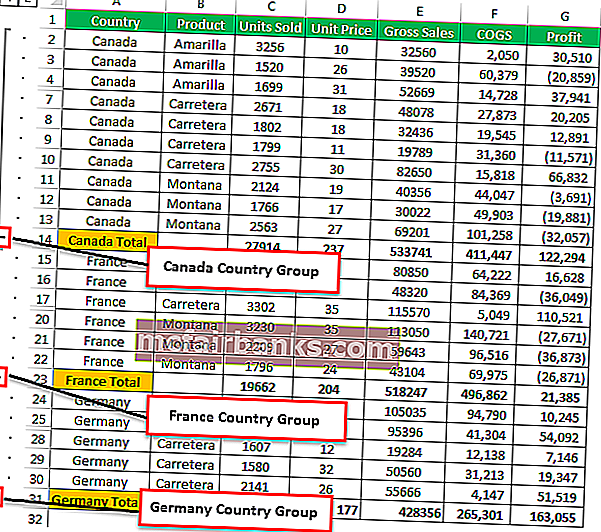
- Pasul 4: Faceți clic pe acele butoane pentru a ascunde toate sub-elementele implicate în fiecare țară.
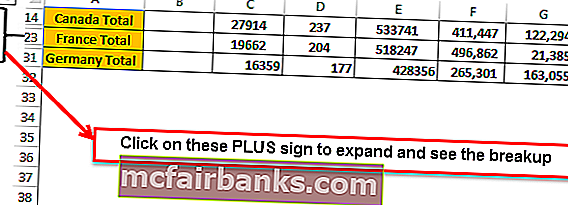
Acum putem vedea doar rezumatul consolidat al fiecărei țări.
Exemplul # 2 - Schiță automată cu totaluri de mai sus
În metoda anterioară, totalul fiecărei țări a fost adăugat la sfârșitul fiecărei țări și conturul auto a funcționat perfect, fără niciun fel de probleme.
Cu toate acestea, dacă totalul este înaintea fiecărei țări, conturul automat nu funcționează într-un mod normal, trebuie să spunem excel că totalul este peste subpoziție. Am adăugat totalul fiecărei țări deasupra fiecărei țări.
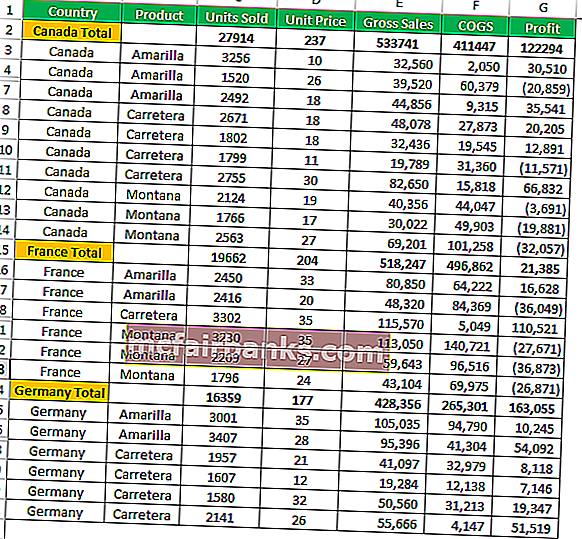
- Pasul 1: Accesați DATA> Schiță> Faceți clic pe lansatorul casetei de dialog Schiță.
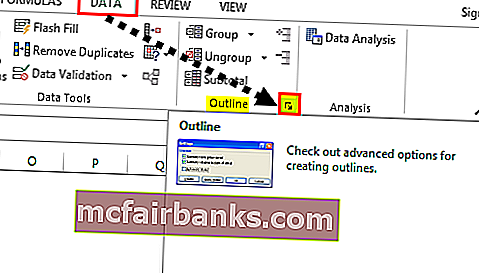
- Pasul 2: După ce faceți clic pe acea săgeată, veți vedea mai jos caseta de dialog. Debifați caseta Rânduri rezumate de sub detaliu.
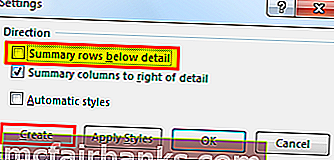
- Pasul 3: Faceți clic pe Creați pentru a finaliza procesul. Acum se va grupa. Acum vom vedea butonul de grup în partea de sus, nu în partea de jos.
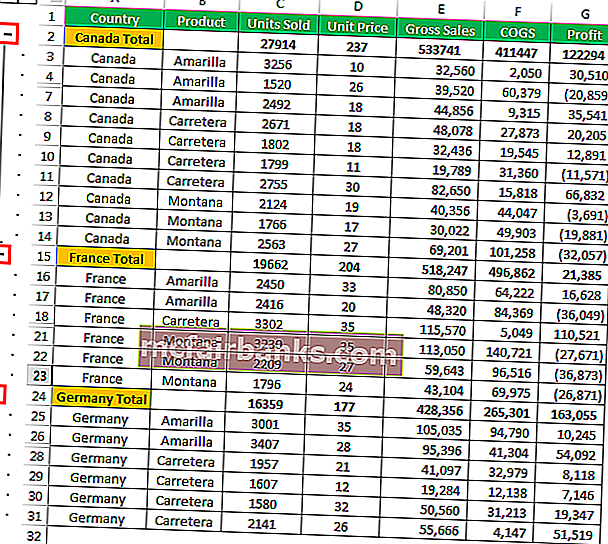
Reduceți și extindeți
Ne putem prăbuși și extinde în orice moment al timpului. Dacă observați în colțul din stânga sus (chiar sub caseta de nume) avem două numere
Dacă faceți clic pe One (1), acesta va afișa doar un rezumat.
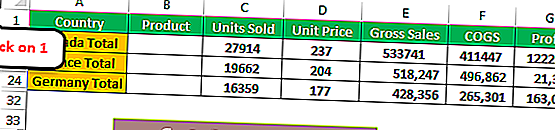
Dacă faceți clic pe Two (2), acesta se va extinde și va arăta separarea.
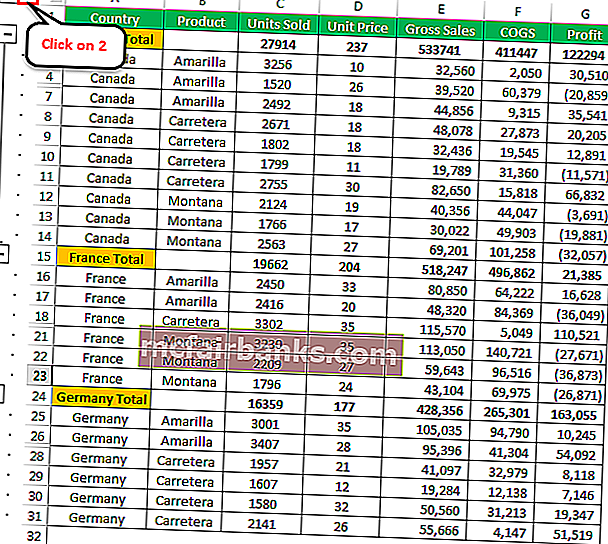
Exemplul # 3 - Grupați manual în Excel
Metodele de mai sus pot identifica rapid celulele și grupurile de formule Excel de bază în mod automat. Dacă această metodă nu funcționează, putem grupa și manual.
- Pasul 1: Selectați intervalul de rânduri pe care doriți să le grupați. De exemplu, dacă doriți să grupați țara CANADA, atunci selectați gama completă.
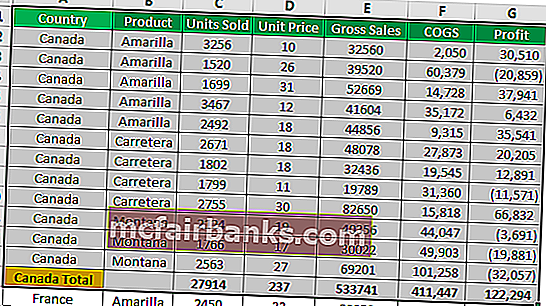
- Pasul 2: Accesați DATA> Grup. Se va afișa caseta de dialog.
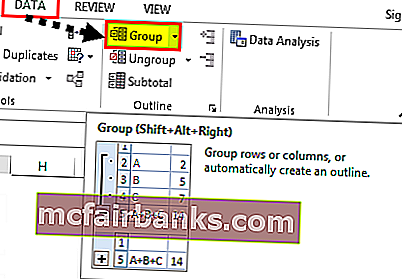
Deoarece grupăm rândurile Selectați rândurile.
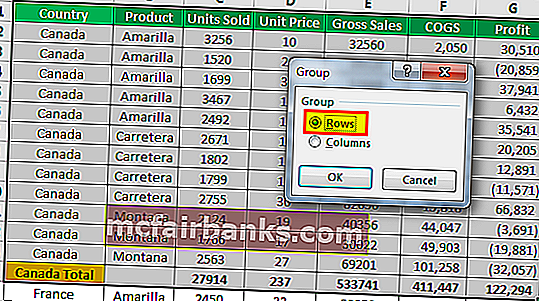
De asemenea, puteți tasta tasta de comandă rapidă Excel SHIFT + ALT + SĂGEATĂ DREAPTA (țineți apăsată tasta Shift și Alt și apăsați săgeata dreapta). Se va grupa instantaneu fără alte solicitări.
- Pasul 3: Terminat. Gruparea rândurilor se face.
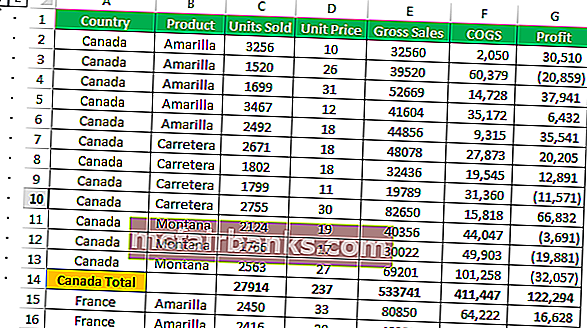
A grupat doar țara CANADA. Repetați același lucru și pentru alte țări. Ați selectat fiecare țară individual și grupați.
Exemplul # 4 - Grupați și adăugați subtotali la date
În exemplele anterioare, am adăugat subtotaluri manual. Putem adăuga subtotaluri automat urmând pașii de mai jos.
- Pasul 1: eliminați toate subtotalurile adăugate manual.
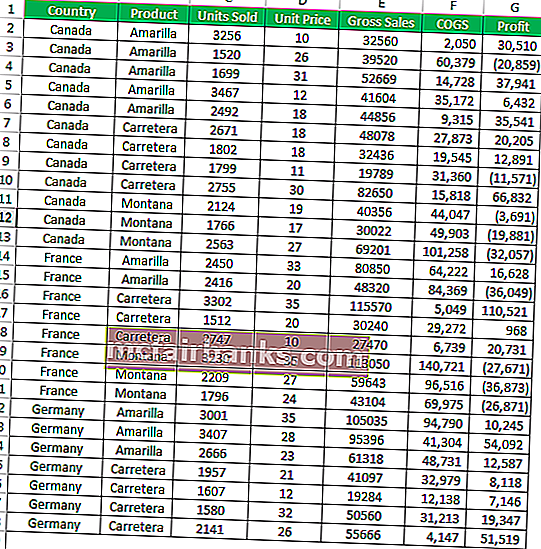
- Pasul 2: Selectați datele și faceți clic pe SUBTOTAL sub fila DATE.
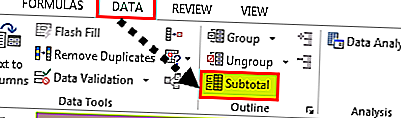
- Pasul 3: Veți vedea mai jos caseta de dialog.
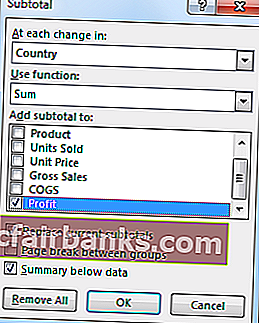
- Pasul 4: Aici trebuie să selectăm pe ce bază adăugăm subtotalurile. Am selectat Țara ca bază.
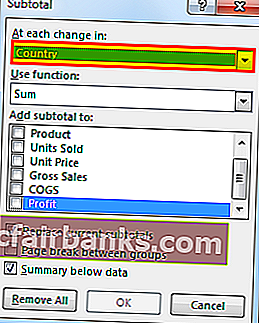
- Pasul 5: În funcția de utilizare, am selectat suma. Din moment ce vreau să iau totalurile, am selectat SUM.
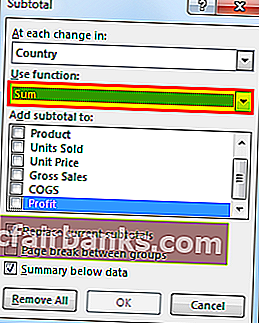
- Pasul 6: sub Adăugare subtotal la Vreau să adaug unități vândute, preț unitar, vânzări brute, COGS și profit.
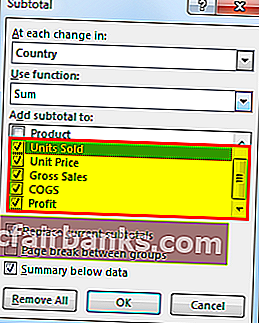
- Pasul 7: Faceți clic pe OK va adăuga subtotalurile. Se va grupa, de asemenea.
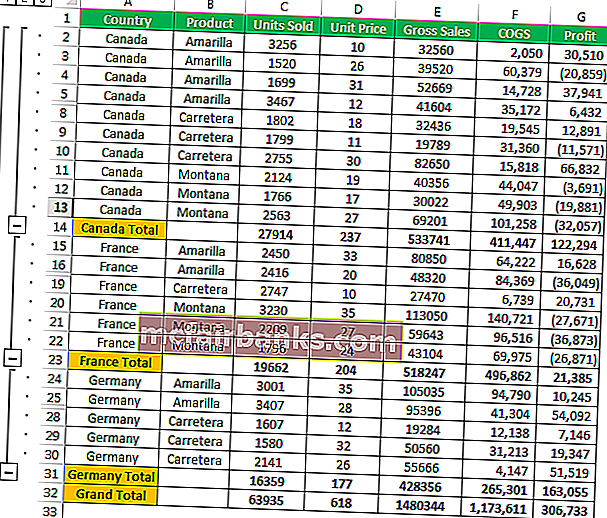
Lucruri de amintit
- Când grupați manual, acesta nu trebuie să conțină niciun rând ascuns.
- Sub SUBTOTAL putem adăuga o varietate de funcții precum SUM, MEDIE, MIN, MAX în excel și multe alte lucruri.
- Ștergeți conturul va elimina toate grupările din foaia de lucru.
- SHIFT + ALT + SĂGEATĂ DREAPTA este tasta scurtată pentru a grupa celulele selectate.