Comandă rapidă de editare Excel
Editarea este obișnuită atunci când trebuie să schimbăm lucrurile din oricare dintre celule, deci este vital să punem în practică tasta de comandă rapidă pentru această sarcină specială. De multe ori este posibil să trebuiască să edităm conținutul celulei, de multe ori este posibil să trebuiască să edităm formula sau să depanăm formula, astfel încât comanda rapidă este foarte importantă. Ca un nou cursant, este important să practicați tastele de comenzi rapide pentru a reduce timpul scurt necesar pentru anumite sarcini, așa că să începem una dintre tastele de comenzi rapide de la tastatură pentru a edita o celulă în Excel. În acest articol, vă vom arăta modalități eficiente de editare a celulelor folosind tastele de comandă rapidă.
Editarea celulelor în Excel
În Excel, editarea este posibilă la nivel de celulă, la un moment dat, putem edita o singură celulă, deci de cele mai multe ori scriem formule, le edităm și facem corecții la formule pentru a depana orice probleme.
De exemplu, uitați-vă la datele de mai jos în Excel.
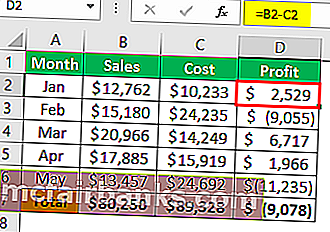
În coloana „D” avem formule, deci, dacă dorim să edităm formula, o putem face în două moduri, unul este manual și altul este o tastă de comenzi rapide de la tastatură, faptul este că ambele sunt simple și durează un timp egal, ok să le privim pe rând, în detaliu.
Dacă dorim să edităm formula D2 a celulei, atunci mai întâi trebuie să selectăm celula pentru editare.
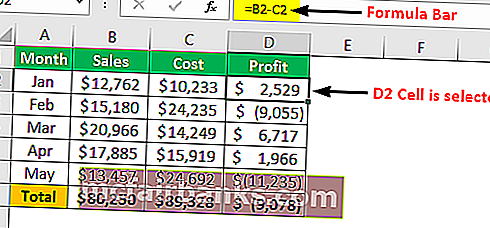
În bara de formule, putem vedea formulele Excel de bază, astfel încât, pentru a edita formula, putem face clic direct pe bara de formule și va afișa rezultatul astfel.
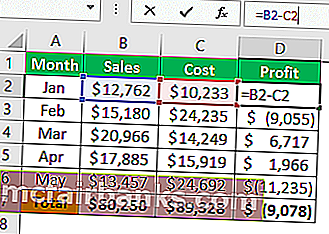
În momentul în care punem cursorul (putem vedea linia dreaptă intermitentă mică) în bara de formule, a trecut în modul de editare și în celulă, putem vedea numai formula, nu rezultatul formulei.
Deci, acesta este modul de editare a celulelor și putem edita celule și formule plasând direct cursorul pe bara de formule în excel.
Există, de asemenea, un alt mod de a edita celulele, adică făcând dublu clic pe celulă. Da, mai întâi trebuie să selectăm celula pe care dorim să o edităm și apoi să facem dublu clic pe celulă și va trece la modul de editare.
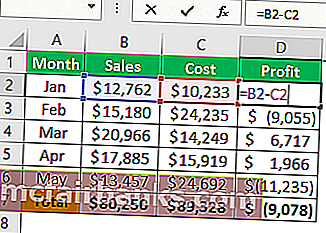
Din moment ce am făcut dublu clic pe celulă a trecut la modul de editare.
Încă un lucru pe care îl putem observa aici este editarea unei linii drepte intermitente care apare în celula însăși decât în formula de celulă ca în exemplul anterior.
Există modul în care putem identifica editarea barei de formule și în editarea celulei, adică oriunde este evidențiată referința colorată a celulei, acesta va fi acel mod de editare.
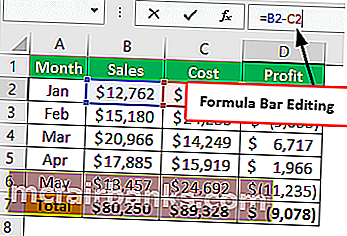
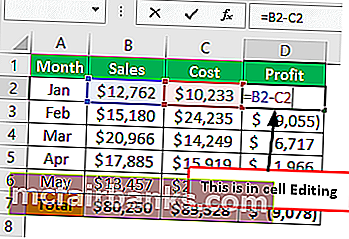
Editați celula utilizând tasta de comandă rapidă Excel
De asemenea, putem utiliza tastele de comenzi rapide de la tastatură pentru a edita celulele Excel, iar comanda rapidă este „F2”, deci prin apăsarea tastei F2 ne va duce celula activă la modul de editare.

De exemplu, vreau să editez celula D2 și selectând celula trebuie să apăsăm pur și simplu tasta F2.
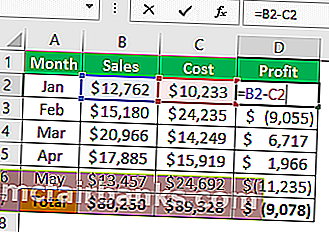
După cum puteți vedea mai sus, acest lucru funcționează ca editarea în celulă, unde o linie dreaptă intermitentă a apărut în interiorul celulei, mai degrabă decât în bara de formule.
Cu toate acestea, modificând setările implicite putem face ca această modificare să se întâmple, urmați pașii de mai jos pentru a face modificarea să aibă loc în bara de formule.
Pasul 1: Accesați fila Fișier și sub aceste opțiuni de acces.
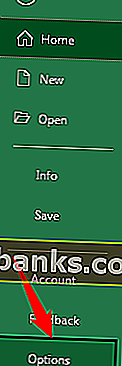
Pasul 2: Acum faceți clic pe fila „Avansat”.
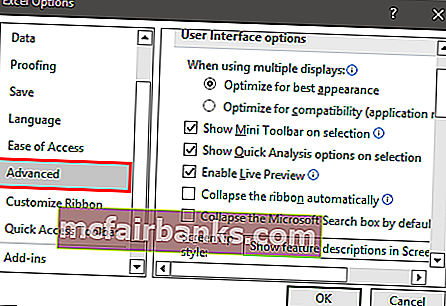
Pasul 3: debifați caseta „Permiteți editarea direct în celule”.
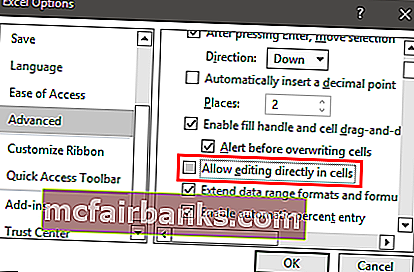
Acum, dacă apăsați tastatura F2 pentru a exclude tasta de comandă rapidă care clipeste linia dreaptă, mergeți la bara de formule în loc de celula în sine.
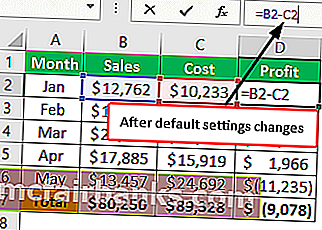
Sfaturi pentru editarea celulelor în Excel
O tastă rapidă F2 va pune celula în modul de editare, dar noi suntem cei care trebuie să facem modificările, așa că, pentru un exemplu, priviți conținutul de mai jos.

În acest exemplu, avem o greșeală de ortografie „salvare”, așa că apăsați tasta F2 pentru a edita celula.

La apăsarea tastei F2 editarea se activează la sfârșitul valorii celulei, așa că acum trebuie să călătorim în partea stângă, prin apăsarea tastei săgeată stânga putem muta o dată caracterul la rând, deci pentru a muta un cuvânt în loc de un caracter țineți apăsată tasta Ctrl și apăsați săgeata stânga va trece la cuvântul următor.

În acest fel, putem folosi tastele de comenzi rapide de la tastatură pentru a edita celula excel la maximum.
Lucruri de amintit
- În mod implicit, modificarea tastei de comandă rapidă F2 are loc în celulă, dar modificând setările putem face acest lucru la bara de formule.
- Editarea are loc la sfârșitul valorii celulei, plasând cursorul oriunde putem merge la mijlocul valorii celulei.