Funcția de frecvență în Excel
Funcția FRECVENȚĂ din Excel calculează de câte ori apar valorile datelor într-un interval dat de valori. Returnează o matrice verticală de numere corespunzătoare frecvenței fiecărei valori dintr-un interval. Este o funcție încorporată în Excel și este clasificată ca funcție statistică.
Formula de frecvență în Excel
Mai jos este Formula de FREQUENȚĂ în Excel.
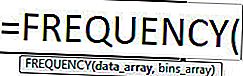
Argumente folosite pentru Formula de FRECVENȚĂ în Excel.
- Data_array Obligatoriu. O matrice sau o referință la un set de valori pentru care trebuie numărate frecvențele.
- Bins_array Obligatoriu. O matrice sau o referință la intervale în care valorile din data_array trebuie grupate.
Explicația funcției de frecvență în Excel
Frecvența returnează o serie de valori și, prin urmare, trebuie introdusă ca o formulă de matrice, adică apăsați CTRL + Shift + Enter (sau Comandă + Shift + Enter pentru Mac). Celulele în care este necesară ieșirea, aceste celule ar trebui să fie selectate mai întâi și apoi, formula FREQUENCY în Excel este introdusă după care este introdusă ca o formulă matrice.
Selectați celulele à Tastați formula à Apăsați CTRL + Shift + Enter
Se intoarce
Funcția FRECVENȚĂ în Excel returnează o distribuție a frecvenței datelor_array în intervalele bins_array . Ieșirea este întotdeauna cu mai mult decât numărul de elemente din bins_array. Elementul suplimentar din matricea returnată corespunde numărului de valori mai mare decât cel mai înalt element al bins_array . Să presupunem că bins_array conține trei elemente {2, 4, 6}, funcția va returna patru elemente {6}.
În cazul în care datele _ matrice nu conține valori, funcția FRECVENTA Excel returnează o matrice de zerouri. Dacă bins_array nu conține valori, funcția Excel FREQUENCY returnează numărul total de elemente date în data_array .
FRECVENȚA în Excel este o funcție larg utilizată în statistici. Uneori este necesar să se înțeleagă distribuția frecvenței unei date date, mai degrabă decât doar datele. De exemplu, vârsta indivizilor dintr-o populație variază într-o mare măsură și astfel sunt vizualizate sub formă de frecvențe. În mod similar, notele obținute de fiecare elev într-o clasă sunt reduse în termeni de frecvențe pentru a înțelege performanța generală a clasei.
FRECVENȚĂ în Excel - Ilustrație
Să presupunem că aveți câteva numere pentru care doriți să calculați frecvența. Numerele {1, 3, 2, 4, 6, 2, 3, 4, 5} sunt date în B3: B11.
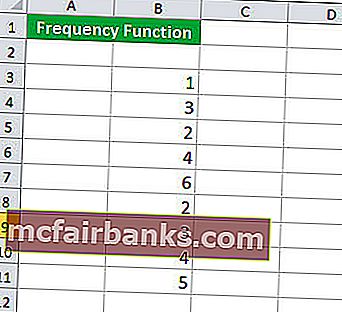
Numerele trebuie împărțite în intervalele: {2, 4, 6} date în D3: D5.
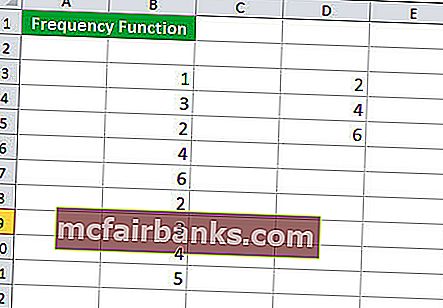
Pentru a calcula frecvența, selectați mai întâi patru celule E3: E6 și apoi următoarea sintaxă:
= FRECVENȚĂ (B3: B11, D3: B5)
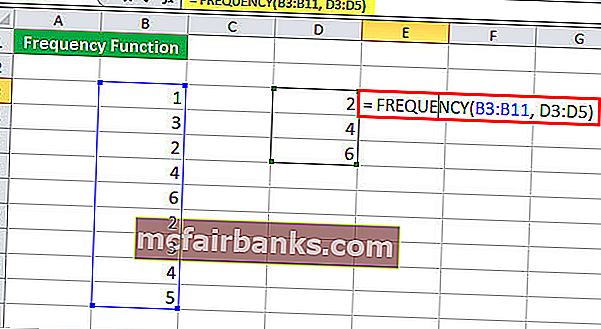
și apăsați CTRL + Shift + Enter.
Deoarece numărul de elemente returnate este cu mai mult decât numărul de elemente din bins_array , trebuie să selectați patru celule în acest caz.
Se va returna frecvența.
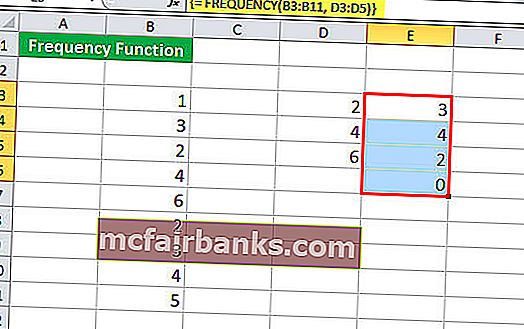
Ieșirea dată {3, 4, 2, 0} corespunde intervalului {6}.
Dacă selectați doar trei celule în loc de patru, numărul de „mai mare de 6” va fi omis așa cum se arată mai jos.
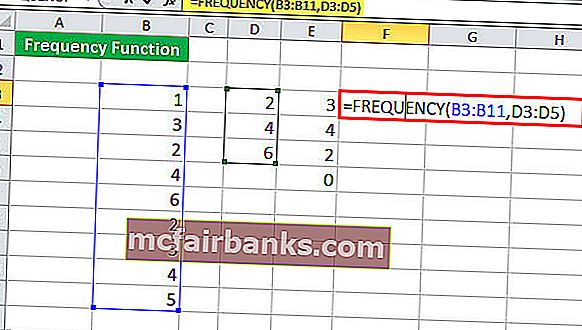
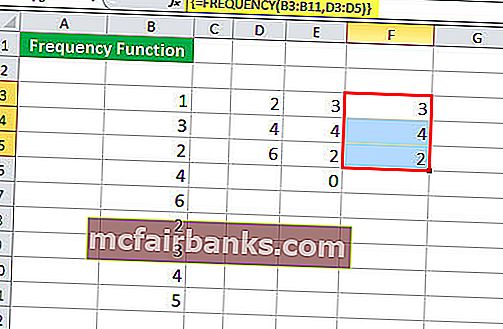
Cum se folosește funcția de frecvență în Excel?
Funcția Excel FREQUENCY este foarte simplă și ușor de utilizat. Să înțelegem funcționarea FRECVENȚEI în excel prin câteva exemple.
Puteți descărca acest șablon Excel Funcție FREQUENȚĂ aici - Șablon Excel Funcție FRECVENȚĂExemplul nr. 1
Să presupunem că ați efectuat un sondaj și că ați colectat datele de înălțime așa cum se arată mai jos.
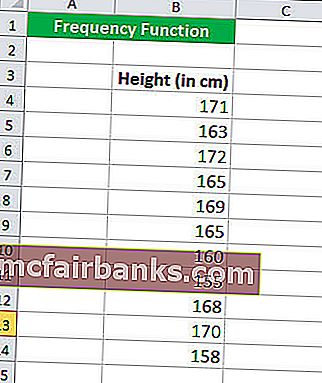
Acum, doriți să calculați frecvența înălțimii în următoarele intervale:
155-160
160-165
165-170
> 170
Intervalele {155, 160, 165, 170} sunt date în E4: E7.
Pentru a calcula frecvența, selectați mai întâi cinci celule consecutive (4 + 1).
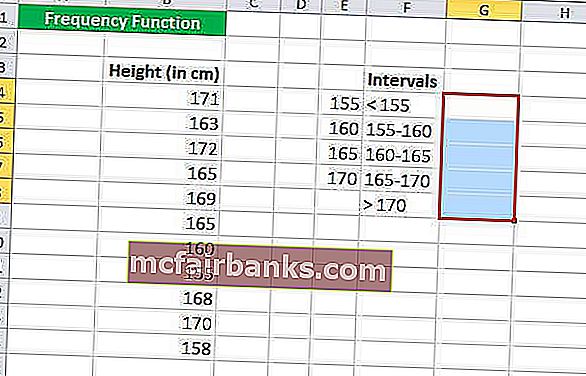
Apoi, introduceți următoarea sintaxă:
= FRECVENȚĂ (B4: B14, E4: E7)
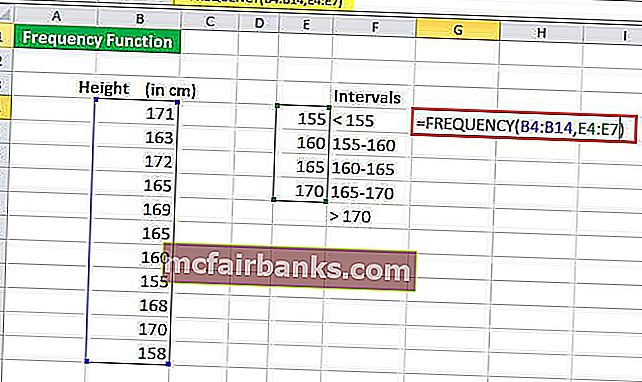
și apăsați CTRL + Shift + Enter.
Se va returna frecvența.
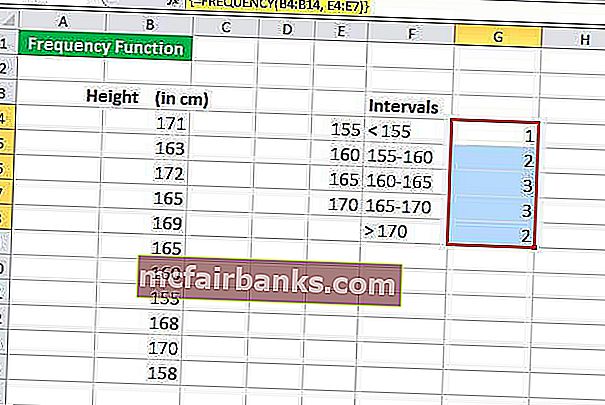
Exemplul nr. 2
Să presupunem că aveți o listă cu ID-urile studenților care au eșuat la una sau alte discipline din clasa dvs., împreună cu subiectele, așa cum se arată mai jos.
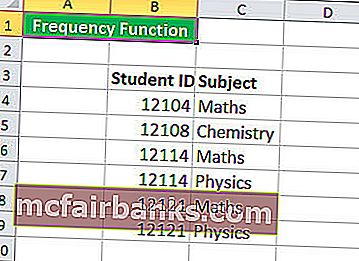
Acum, toți cei care au eșuat (fie că se află într-un subiect sau mai multe), vor fi considerați ca „Eșuat”. Acum, trebuie să știți numărul de studenți care au eșuat.
Pentru a identifica acest lucru, puteți utiliza următoarea sintaxă:
= SUM (- (FRECVENȚĂ (B4: B9, B4: B9)> 0))
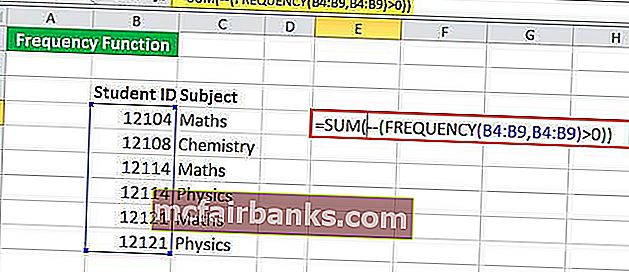
Se va întoarce 4.
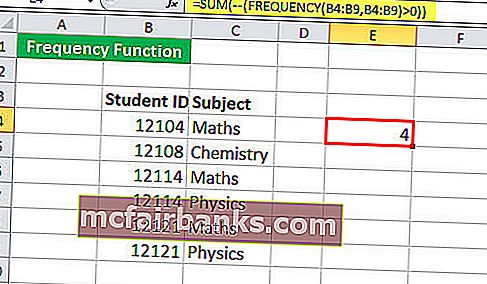
Să ne uităm la sintaxă în detaliu:
FRECVENȚA (B4: B9, B4: B9) va calcula frecvența datelor B4: B9 folosind intervalul B4: B9. Se va întoarce {1; 1; 2; 0; 2; 0; 0}
FRECVENȚĂ (B4: B9, B4: B9)> 0 va verifica dacă frecvența obținută este mai mare decât zero. Întoarce TRUE logic dacă este mai mare decât zero altceva FALS. Se va returna {TRUE; ADEVĂRAT; ADEVĂRAT; FALS; ADEVĂRAT; FALS; FALS}
SUM (- (FREQUENCY (..)> 0)) va însuma ADEVĂRUL și va returna numărul de valori unice.
Exemplul nr. 3
Să presupunem că aveți date despre clienții vizitați la un supermarket într-o zi, împreună cu ora vizitei lor în celulele B4: C20, așa cum se arată mai jos.
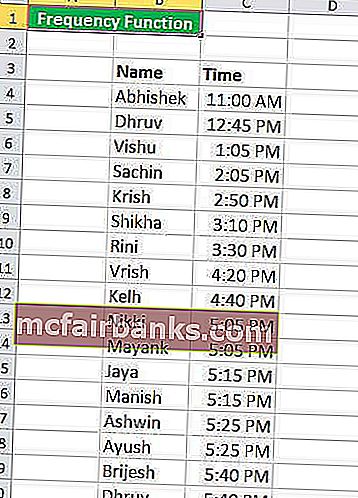
Acum doriți să vedeți la ce intervale de timp, clienții au vizitat cel mai mult în magazin. Acest lucru vă va ajuta să planificați timpul de lucru al angajaților într-un mod eficient. Magazinul se deschide la ora 11:00 și se închide la ora 20:00.
Să decidem mai întâi un interval de timp. Pentru simplitate, putem folosi următoarele intervale:
- 11:00 DIMINEATA
- 12:00
- 1:00 DUPĂ AMIAZA
- 14:00
- 3:00 DUPA AMIAZA
- 16:00
- 5:00 PM
- 18:00
- 19:00
- 20:00
Acum, selectați celulele din tabelul de frecvențe care urmează să fie obținut. G4: G13 în acest caz. Deoarece magazinul se închide la ora 20:00, nu selectăm celula pentru> 20:00, deoarece va fi zero în toate cazurile.
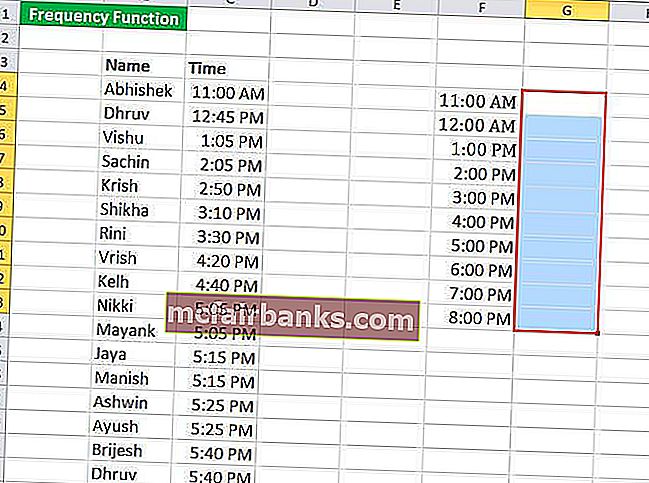
Acum, introduceți următoarea sintaxă:
= FRECVENȚĂ (B4: C39, G4: G13)
și apăsați CTRL + Shift + Enter.
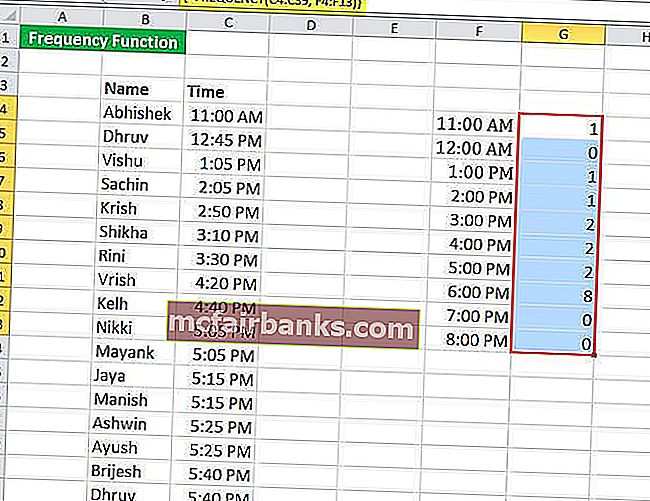
Acesta va returna frecvența vizitelor clienților la magazin. În acest caz, cele mai multe vizite au fost observate între orele 17:00 - 18:00.
Lucruri de amintit
- Formula FREQUENCY din Excel oferă distribuția frecvenței datelor date ( data_array ) în intervalele date ( bins_array ).
- Formula de frecvență în Excel este introdusă ca o formulă matrice. Este selectată o gamă de celule adiacente în care distribuția trebuie să apară. Pentru a introduce formula FREQUENCY în Excel, trebuie să apăsați CTRL + Shift + Enter (sau Command + Shift + Enter pentru Mac)
- Pentru x numărul de elemente din bins_array , asigurați-vă că selectați numărul x + 1 de celule în timp ce introduceți formula FREQUENCY în Excel. Celula suplimentară returnează numărul de valori din data_array care este mai mare decât a treia valoare a intervalului.
- Acesta ignoră orice celulă goală și text.