Diagrama de suprafață Excel (complot)
Diagrama de suprafață este o diagramă excel tridimensională care trasează punctele de date în trei dimensiuni. Puteți vedea tipul de suprafață care ne ajută să găsim combinația optimă între două tipuri de puncte de date. O diagramă de suprafață tipică este formată din trei puncte de date variabile, să le numim „X, Y și Z”. Din aceste trei variabile disponibile, le putem clasifica în două seturi, adică variabile independente și dependente. Două variabile vor fi variabile independente și una fiind variabila dependentă.
Deci, în așa fel, diagrama de suprafață arată relația dintre punctele de date prin suprafața mesh.
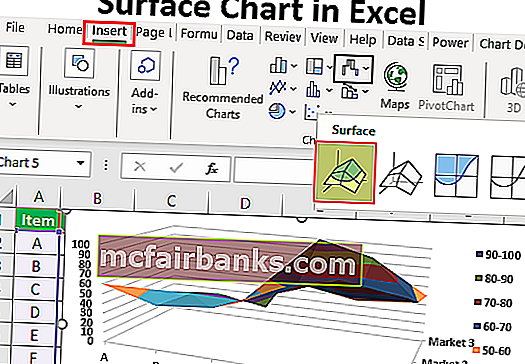
Exemple pentru a crea o diagramă de suprafață (complot) în Excel
Puteți descărca acest șablon Excel de diagramă de suprafață aici - Șablon Excel de diagramă de suprafațăExemplul nr. 1
Luați în considerare datele de mai jos pentru a crea prima diagramă de suprafață în Excel.
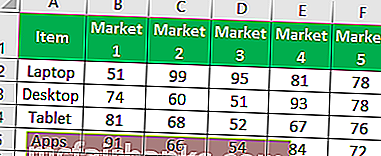
Urmați pașii de mai jos pentru a crea o diagramă de suprafață excel
Pasul 1: Deschideți mai întâi foaia de calcul Excel.
Pasul 2: copiați tabelul de date de mai sus într-una din foile de lucru. Și alegeți intervalul de date.
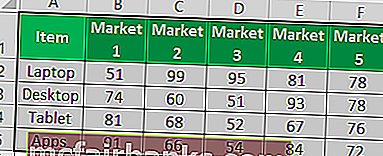
Pasul 3: Acum, în fila panglică, alegeți opțiunea „INSERT”.
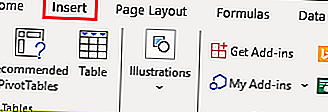
Pasul 4: Sub fila INSERT puteți vedea secțiunea „Grafic”. În această secțiune alegeți Stock, Surface sau Radar Chart în excel. În această categorie de diagrame, alegeți diagrama „3D Surface” .
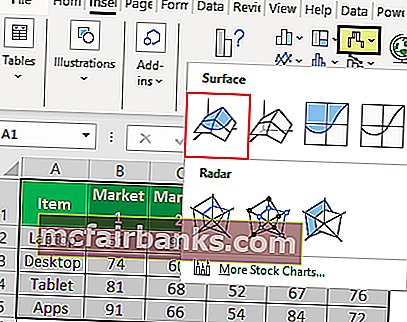
Pasul 5: De îndată ce faceți clic pe „Diagrama de suprafață 3D”, veți vedea diagrama de suprafață implicită de mai jos în foaia de lucru.
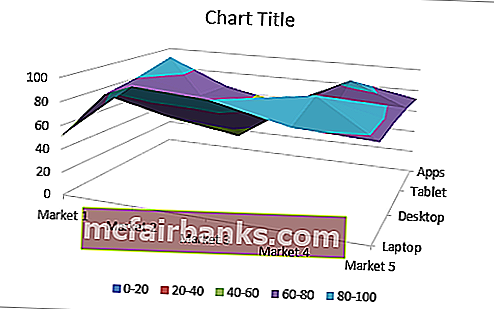
Pasul 6: Aceasta nu este diagrama finală a suprafeței utilizatorului final. Trebuie să personalizăm graficul pentru a vedea acest lucru mult mai bine.
Selectați graficul și apăsați tasta de comandă rapidă Ctrl + 1 pentru a deschide ZONA FORMAT CHART în partea dreaptă a foii de calcul Excel (Excel 2013 În continuare).
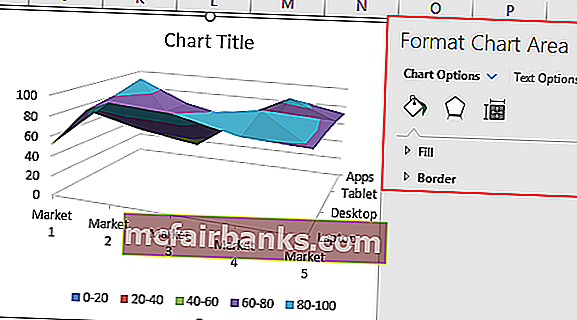
Pasul 7: Din acea ZONĂ FORMAT CHART puteți schimba culoarea personalizării axelor orizontale și verticale și puteți face multe alte lucruri.
Pentru a schimba culoarea ochiului, puteți face acest lucru în fila DESIGN. Selectând graficul puteți vedea două file Instrumente de diagramă, adică „Proiectare și formatare”.
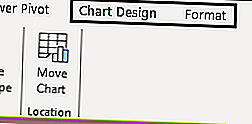
Alegeți fila „Proiectare” și accesați „Schimbați culoarea” și alegeți culoarea după cum doriți.
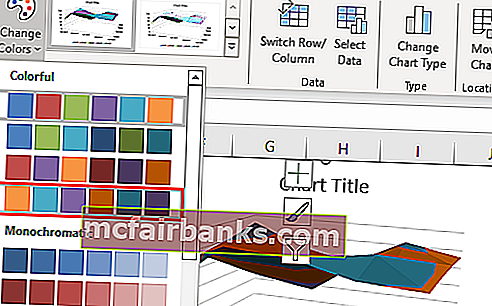
După cum puteți vedea, am ales-o pe a patra și pot vedea previzualizarea graficului meu în partea dreaptă. La fel ca acest loc, un cursor pe fiecare dintre diferitele seturi de culori pentru a previzualiza graficul înainte de a finaliza combinația de culori.
Pasul 8: Următorul lucru pe care trebuie să-l facem este să „Schimbați rândul / coloana” . Deoarece în momentul inserării diagramei, Excel presupune că lucrurile orizontale sunt serii de date, iar cele verticale sunt categorii.
Deci, trebuie să schimbăm rândul / coloana din fila Proiectare.
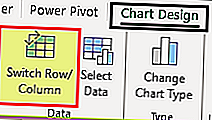
De îndată ce selectați această opțiune, diagrama noastră se va schimba automat și acum arată ca cea de mai jos.
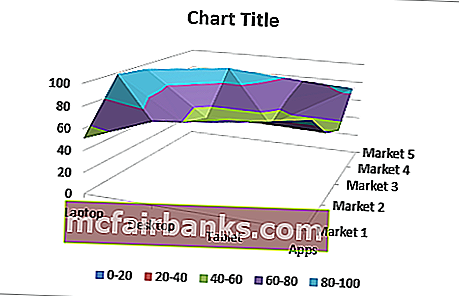
Exemplul nr. 2
Acum să vedem încă un exemplu de diagramă de suprafață. Pentru aceasta, luați în considerare mai jos setul de date.
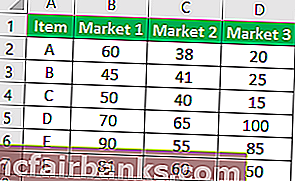
Copiați datele într-o foaie de lucru.
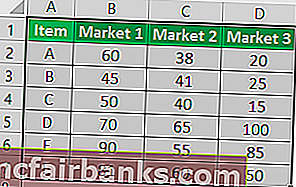
Selectând datele pentru a alege opțiunea de inserare a diagramei.
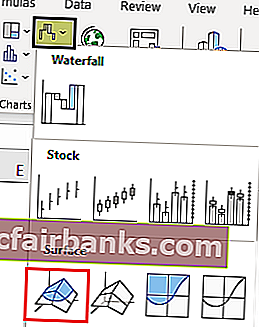
Acum putem vedea graficul de mai jos.
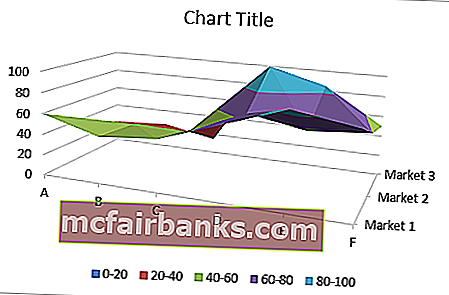
Acum, sub fila de proiectare, alegeți „Aspect rapid” și alegeți „Aspect 5”.
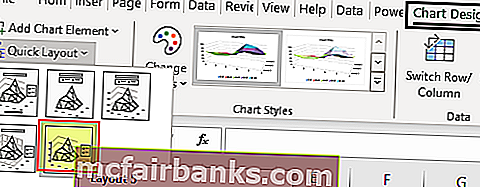
Acum graficul nostru arată astfel.
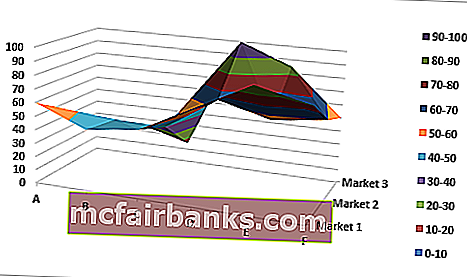
Deci, astfel, putem crea un fel de diagramă de suprafață în Excel.
Lucruri de amintit
- Diagrama de suprafață nu este cea mai des utilizată diagramă în lumea practică, așa că nu veți găsi atât de multe resurse pentru a lucra cu ea.
- Alegeți întotdeauna o combinație de culori diferită pentru a oferi efecte vizuale.