Nul este un tip de eroare care apare în Excel atunci când cele două sau mai multe referințe de celule furnizate într-o formulă sunt incorecte sau poziția în care au fost plasate este incorectă, dacă folosim spațiu în formule între două referințe de celulă vom întâlni erori nule, acolo sunt două motive pentru a întâlni această eroare, unul este dacă am folosit o referință incorectă a intervalului și altul când folosim operatorul de intersecție care este caracterul spațial.
Nul în Excel
NULL nu este altceva decât nimic sau gol în Excel. De obicei, atunci când lucrăm în excel întâlnim multe celule NULL sau Blank. Putem folosi formula și să aflăm dacă celula respectivă este goală (NULL) sau nu.
Avem mai multe moduri de a găsi celulele NULL în excel. În articolul de astăzi, vom face un tur despre tratarea valorilor NULL în excel.
Cum găsiți ce celulă este de fapt goală sau nulă? Da, desigur, trebuie doar să ne uităm la celula respectivă și să luăm decizia noastră. Să descoperim multe metode de găsire a celulelor nule în Excel.
Funcția ISBLANK pentru a găsi valoare NULL în Excel
În Excel avem o funcție încorporată numită funcție ISBLANK, care poate găsi celulele goale din foaia de lucru. Să ne uităm la sintaxa funcției ISBLANK.
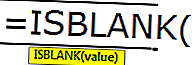
Sintaxa este simplă și directă. Valoarea nu este altceva decât referința la celulă pe care o testăm dacă este goală sau nu.
Deoarece ISBLANK este o funcție logică excel, acesta va returna TRUE sau FALSE ca rezultat. Dacă celula este NULĂ atunci va reveni ADEVĂRAT sau altfel va reveni FALS.
Notă: ISBLANK va trata un singur spațiu ca un singur caracter și dacă celula are doar o valoare de spațiu, atunci va recunoaște ca o celulă care nu este goală sau care nu este nulă.
# 1 - Cum să găsiți celule NULL în Excel?
Puteți descărca acest șablon Excel cu valoare nulă aici - Șablon Excel cu valoare nulăSă presupunem că aveți valori mai mici în fișierul Excel și doriți să testați toate celulele nule din interval.
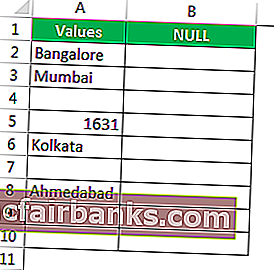
Să deschidem formula ISBLANK în celula B2.
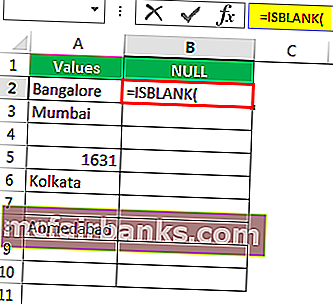
Selectați celula A2 ca argument. Deoarece există un singur argument, închideți paranteză
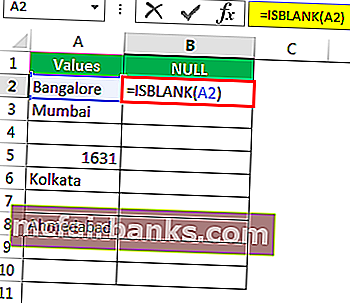
Am obținut rezultatul după cum este prezentat mai jos:
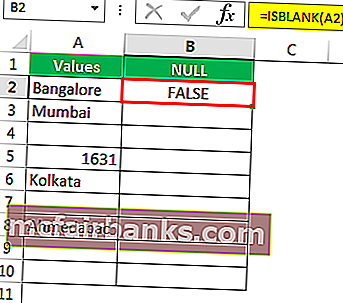
Trageți-fixați formula în alte celule rămase.

Am obținut rezultatele, dar uită-te la celula B7, chiar dacă nu există nicio valoare în celula A7, formula a returnat rezultatul ca o celulă falsă, adică non-nulă.
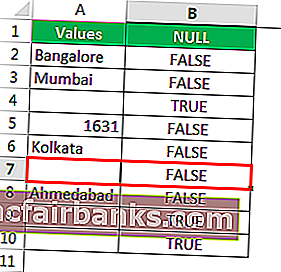
Să aplicăm funcția LEN în excel pentru a găsi nr. de personaje din celulă.
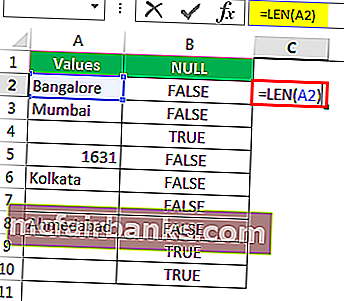
Contează nr. de personaje și dă rezultatul.
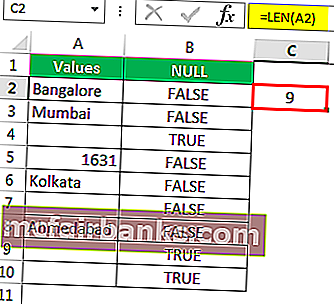
Funcția LEN a returnat numărul caracterului din celula A7 ca 1. Deci, ar trebui să existe un caracter în ea.
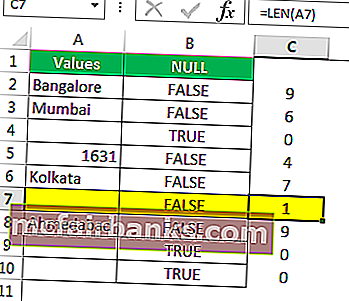
Să edităm celula acum. Deci, am găsit caracterul spațiu aici, să eliminăm caracterul spațiu pentru a face formula pentru a afișa rezultate exacte.
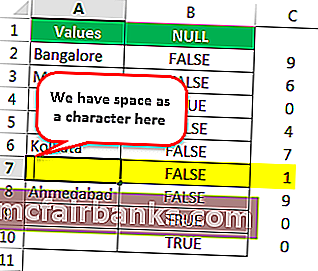
Am eliminat caracterul spațial și formula ISBLANK a returnat rezultatul ca fiind ADEVĂRAT și chiar funcția LEN spune că sunt zero caractere în celula A7.
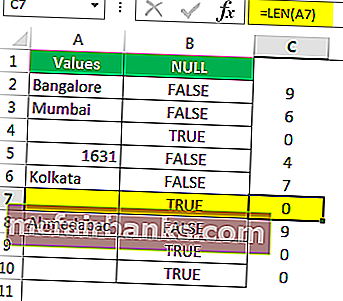
# 2 - Mod de comandă rapidă de a găsi celule NULL în Excel
Am văzut formula tradițională pentru a găsi celulele nule. Fără a utiliza funcția ISBLANK putem găsi celulele nule.
Să deschidem formula cu un semn egal (=).
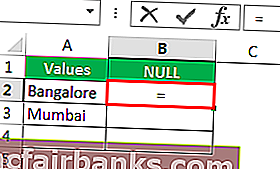
După cântarea egală selectează celula A2 ca referință.
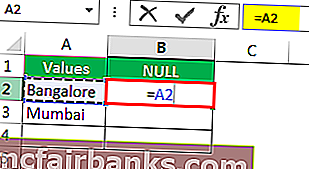
Acum deschideți încă un semn egal după referința celulei.
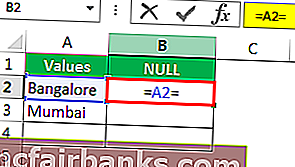
Acum menționați ghilimelele deschise și ghilimele duble închise. („”)
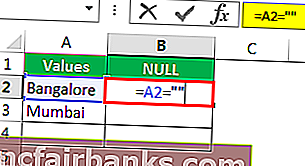
Semnele ghilimele duble („”) spune că celula selectată este NULL sau nu. Dacă celula selectată este NULĂ atunci vom obține ADEVĂRAT sau altfel vom obține FALS.
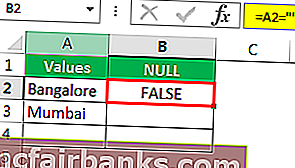
Trageți Formula în celulele rămase.
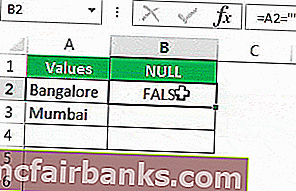
Putem vedea că în celula B7 am obținut rezultatul ca „Adevărat”. Înseamnă că este o celulă nulă.
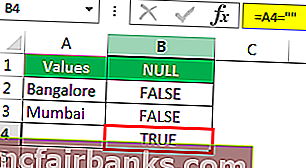
# 3 - Cum să ne completăm propriile valori la celule NULL în Excel?
Am văzut cum să găsim celulele NULL în foaia Excel. În formula noastră, am putea obține ADEVĂR sau FALS doar ca rezultat. Dar putem obține și propriile noastre valori pentru celulele NULL.
Luați în considerare datele de mai jos pentru un exemplu.
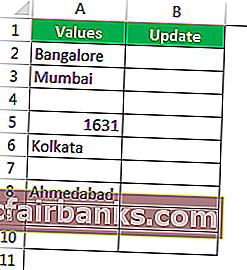
Pasul 1: Deschideți mai întâi condiția IF.
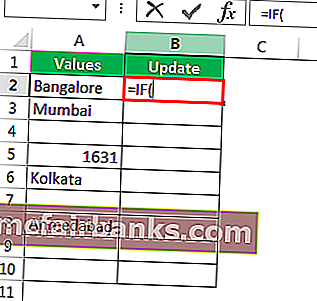
Pasul 2: Aici trebuie să facem un test logic, adică trebuie să testăm dacă celula este NULL sau nu. Deci, aplicați A2 = ””.
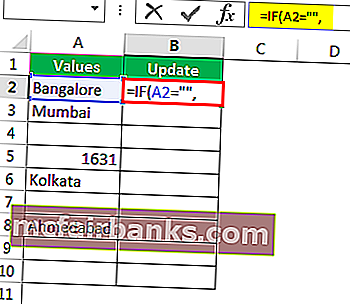
Pasul 3: Dacă testul logic este ADEVĂRAT (ADEVĂRAT înseamnă că celula este NULĂ) avem nevoie de rezultat ca „Fără valori găsite”.
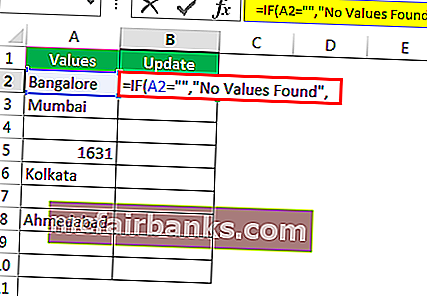
Pasul 4: Dacă testul logic este FALS (FALS înseamnă că celula conține valori) atunci avem nevoie de aceeași valoare a celulei.
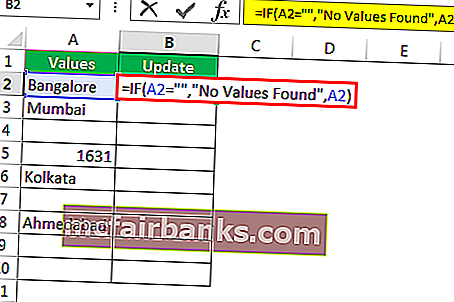
Am obținut rezultatul ca aceeași valoare a celulei.
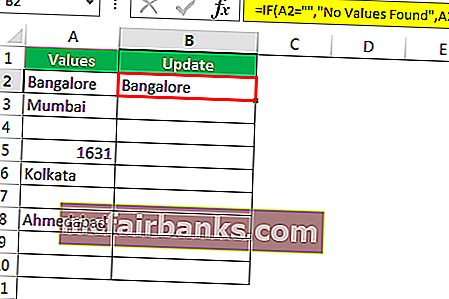
Pasul 5: Trageți formula către celulele rămase.

Așa că avem propria noastră valoare Fără valori găsite pentru toate celulele NULL.
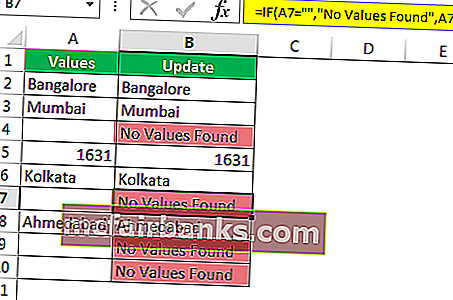
Lucruri de amintit
- Chiar și spațiul va fi considerat caracter și se tratează ca o celulă care nu este goală.
- În loc de ISBLANK, putem folosi și ghilimele duble („”) pentru a testa celulele NULL.
- Dacă celula pare goală și formula o arată ca o celulă care nu este nulă, atunci trebuie să testați numărul de caractere utilizând funcția LEN.