Instrumente de audit pentru formulă în Excel
După cum știm cu toții că MS Excel este utilizat în principal și popular pentru funcția, formulele și macrocomenzile sale. Dar ce se întâmplă dacă primim o problemă în timp ce scriem formula sau nu suntem capabili să obținem rezultatul dorit într-o celulă, deoarece nu am formulat corect funcția. De aceea, MS Excel oferă o mulțime de instrumente încorporate pentru formulele de audit și depanare a formulelor.
Instrumentele pe care le putem folosi pentru audit și depanarea formulelor în Excel sunt:
- Urmează precedentele
- Urmăriți dependenții
- Eliminați săgețile
- Afișați formulele
- Eroare la verificare
- Evaluează Formula
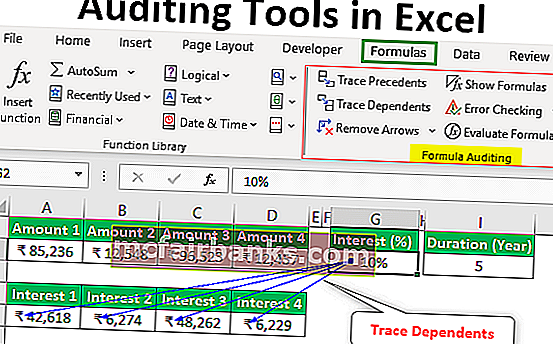
Exemple de instrumente de audit în Excel
Vom afla despre fiecare dintre instrumentele de audit de mai sus unul câte unul folosind câteva exemple în Excel.
Puteți descărca acest șablon Excel pentru instrumente de audit aici - Șablon Excel pentru instrumente de audit# 1 - Trace Precedents
Să presupunem că avem următoarea formulă în celula D2 pentru calcularea dobânzii pentru un cont FD într-o bancă.
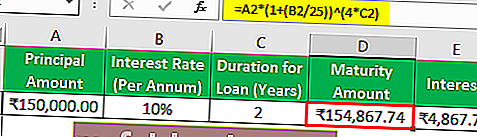
Acum, dacă dorim să verificăm precedentele pentru formulă, atunci putem apăsa F2 pentru a intra în modul de editare după selectarea celulei necesare, astfel încât celulele precedente să fie mărginite cu diferite culori și în aceeași culoare, se scrie referința celulei.
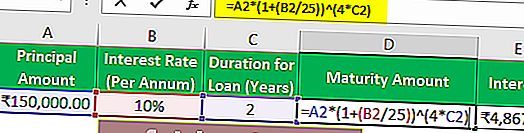
Putem vedea că A2 este scris cu culoare albastră în celula formulă și cu aceeași culoare, celula A2 este mărginită.
In acelasi fel,
Celula B2 are o culoare roșie.
Celula C2 are o culoare violet.
Acest mod este bun, dar avem un mod mai convenabil de a verifica precedentele pentru celula formulă.
Pentru a urmări precedentele, putem utiliza comanda „Urmăriți precedentele” din grupul „Auditare formulă” din fila „Formule” .
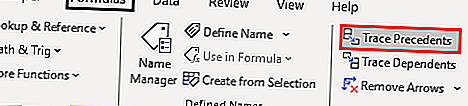
Trebuie doar să selectăm celula formulă și apoi să facem clic pe comanda „Trace Precedents” . Apoi, puteți vedea o săgeată așa cum se arată mai jos.
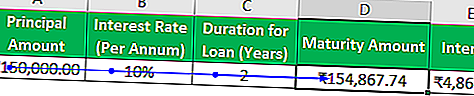
Putem vedea că celulele precedente sunt evidențiate cu puncte albastre.
# 2 - Eliminați săgețile
Pentru a elimina aceste săgeți, putem utiliza comanda „Eliminați săgețile” din grupul „Auditare formulă” din fila „Formule” .
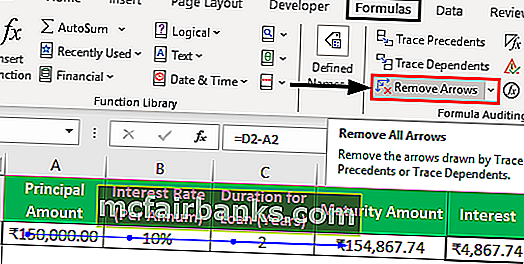
# 3 - Urmăriți dependenții
Această comandă este utilizată pentru a urmări celula care depinde de celula selectată.
Să folosim această comandă folosind un exemplu.
Să presupunem că avem 4 sume pe care le putem investi. Vrem să știm că cât de mult dobândă putem câștiga dacă investim.
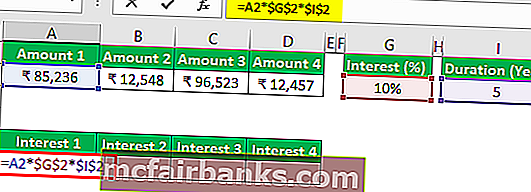
Putem vedea că, în imaginea de mai sus, am aplicat o formulă pentru calcularea dobânzii cu suma 1 și a specificat procentul și durata dobânzii în anul.
Vom copia formula și o vom lipi în celulele adiacente pentru suma 2, cantitatea 3 și cantitatea 4. Se poate observa că am folosit o referință absolută a celulei pentru celulele G2 și I2 deoarece nu dorim să schimbăm aceste referințe în timp ce copiere și lipire.
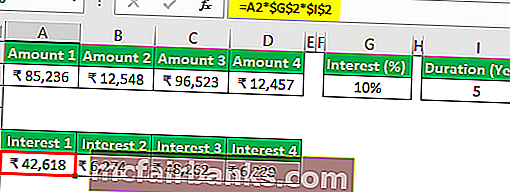
Acum, dacă vrem să verificăm dacă ce celule sunt dependente de celula G2. Apoi vom folosi comanda „Urmăriți dependenții” disponibilă în grupul „Formula de audit” din fila „Formule” .
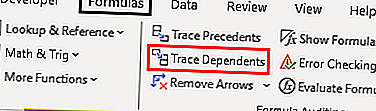
Selectați celula G2 și faceți clic pe comanda „Trace dependents” .
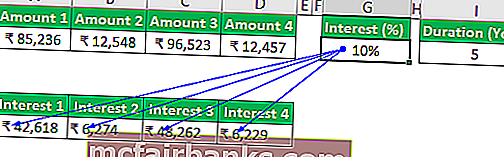
În imaginea de mai sus, putem vedea liniile săgeții unde săgețile indică ce celule sunt dependente de celule.
Acum vom elimina liniile săgeții folosind comanda „Elimină săgețile” .
# 4 - Afișați formulele
Putem folosi această comandă pentru a afișa formule scrise în foaia Excel. Tasta de comandă rapidă pentru această comandă este „Ctrl + ~” .
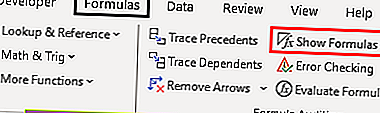
Vedeți imaginea de mai jos, unde putem vedea formulele din celulă.
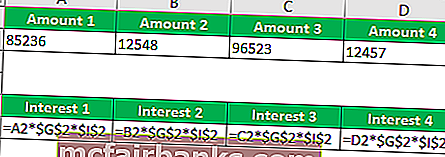
Putem vedea că, în loc de rezultatele formulei, putem vedea formula. Pentru sume, formatul monedei nu este vizibil.
Pentru a dezactiva acest mod, apăsați din nou pe „Ctrl + ~” sau putem face clic pe comanda „Afișați formulele” .
# 5 - Verificarea erorilor
Această comandă este utilizată pentru a verifica eroarea în formula sau funcția specificată.
Să luăm un exemplu pentru a înțelege acest lucru.
Vedeți imaginea de mai jos unde avem o eroare în funcția aplicată pentru rezultat.
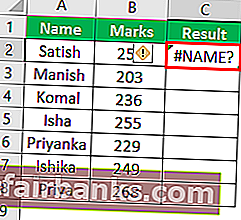
Acum, pentru a rezolva această eroare, vom folosi comanda „Verificare erori” .
Pașii ar fi:
Selectați celula în care este scrisă formula sau funcția, apoi faceți clic pe „Verificare erori”.
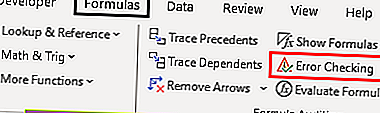
Când facem clic pe comandă, obținem următoarea casetă de dialog cu titlul „Verificare erori” .
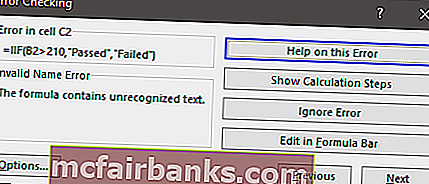
În caseta de dialog de mai sus, se poate vedea că există o eroare de nume nevalidă. Formula conține text nerecunoscut.
Dacă folosim funcția sau construim formula pentru prima dată, atunci putem face clic pe butonul „Ajutor la această eroare”, care va deschide pagina de ajutor pentru funcție în browser, unde putem vedea toate informațiile conexe online și să înțelegem cauza și găsiți toate soluțiile posibile.
Când facem clic pe acest buton acum, vom găsi următoarea pagină.
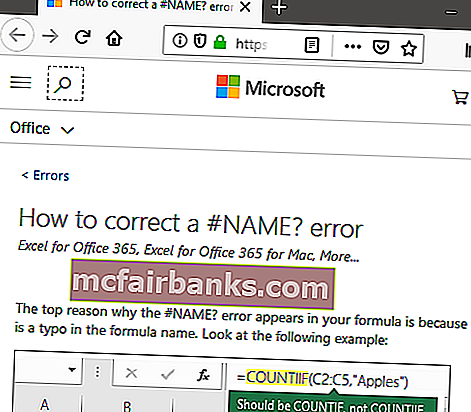
Pe această pagină, aflăm despre eroarea în care apare această eroare când
- Formula se referă la un nume care nu a fost definit. Înseamnă că numele funcției sau intervalul numit nu a fost definit anterior.
- Formula are o greșeală de scriere în numele definit. Înseamnă că există o eroare de tastare.
Dacă am folosit funcția mai devreme și știm despre funcție, atunci putem face clic pe butonul „Afișează pașii de calcul” pentru a verifica modul în care evaluarea funcției duce la o eroare.
Dacă facem clic pe acest buton, sunt afișați următorii pași:
- Următoarea casetă de dialog se afișează când facem clic pe butonul „Afișează pașii de calcul” .
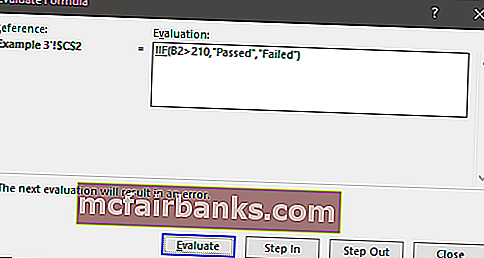
- După ce faceți clic pe butonul „Evaluare” , expresia subliniată, adică „IIF” este evaluată și oferă următoarele informații așa cum sunt afișate în caseta de dialog.
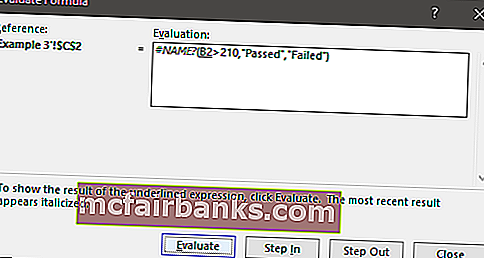
După cum putem vedea în imaginea de mai sus, expresia „IIF” evaluată ca fiind o eroare care este „#NAME?”. Acum următoarea expresie sau referință, adică B2 a fost subliniat. Dacă facem clic pe butonul „Step In”, atunci putem verifica și detaliile interne ale unui pas și ieșim apăsând butonul „Step Out” .
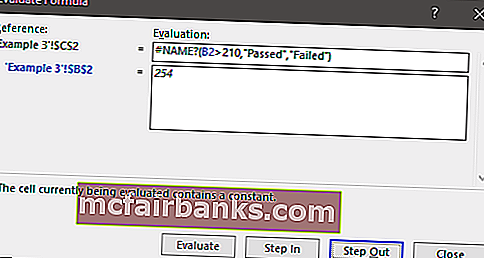
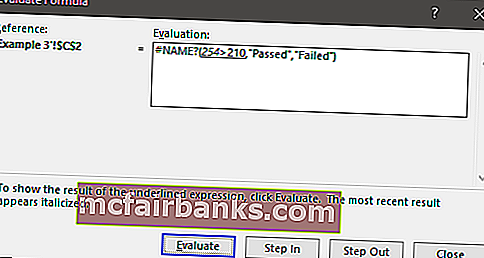
- Acum vom face clic pe butonul „Evaluare” pentru a verifica rezultatul expresiei subliniate. După ce facem clic, obținem următorul rezultat.
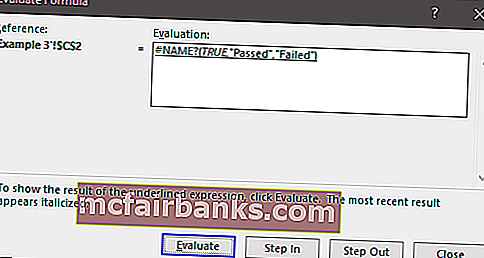
- După ce faceți clic pe butonul „Evaluare” , obținem rezultatul funcției aplicate.
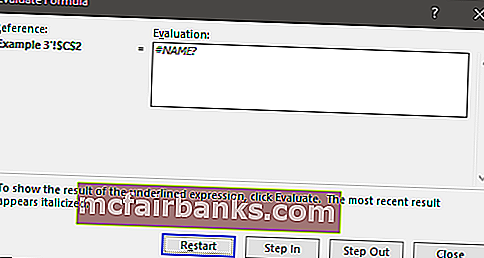
- Avem o eroare , ca rezultat și așa cum am analizat functii pas cu pas, trebuie să știm că există o eroare în „IIF“ Pentru aceasta, putem folosi „Insert Function“ comandă în „Function Library“ grup din " Fila Formule.
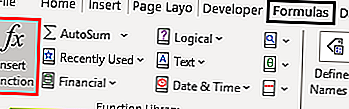
Pe măsură ce tastam „dacă” , avem o funcție similară în listă, trebuie să alegem funcția potrivită.
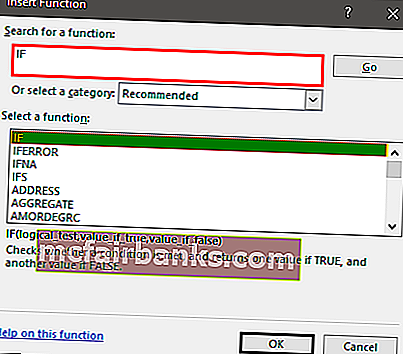
După selectarea funcției „Dacă” , obținem următoarea casetă de dialog cu casete de text pentru argument și vom completa toate detaliile.
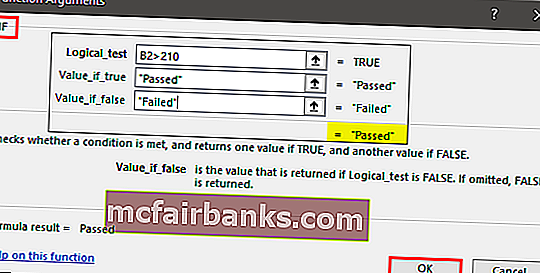
După ce faceți clic pe „Ok” , obținem rezultatul în celulă. Vom copia funcția pentru toți studenții.
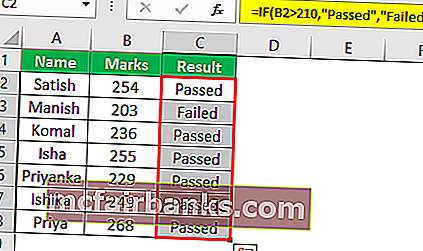
Lucruri de amintit
- Dacă activăm comanda „Show Formulas”, datele sunt afișate și în formatul numeric.
- În timp ce evaluăm formula, putem folosi și F9 ca o comandă rapidă în Excel.