Cum se împarte folosind formulele Excel?
Mai jos sunt câteva dintre exemplele prin care veți învăța cum să utilizați formule pentru a împărți numerele în Excel și pentru a calcula procentele.
Puteți descărca acest șablon Divizia Formula Excel aici - Șablonul Diviziei Formula ExcelExemplul nr. 1
Am date despre elevii clasei care au apărut recent la examenul anual. Am numele și notele totale la care au scris examenul și numărul total de note pe care le-au obținut la examen.
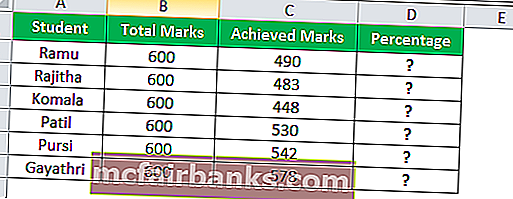
Trebuie să aflu procentul acestor studenți.
Aici trebuie să împart notele realizate la totalul notelor. Formula este Mărci realizate / Mărci totale * 100
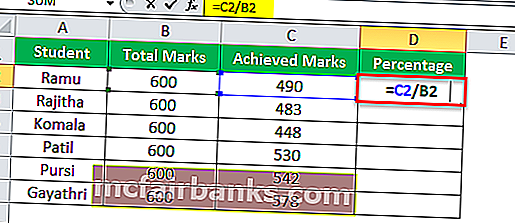
Aici aflăm procentul elevilor.
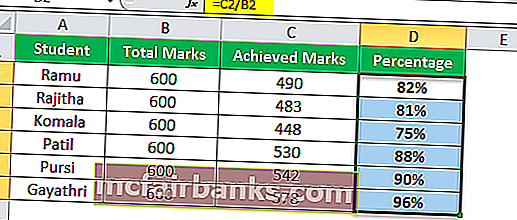
Exemplul nr. 2
Am un scorecard. Rulele individuale pe care le-au marcat și limitele totale pe care le-au lovit în repriza lor.
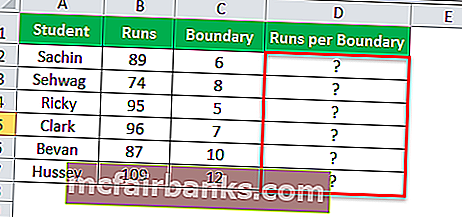
Trebuie să te găsesc pentru câte curse au marcat o dată.
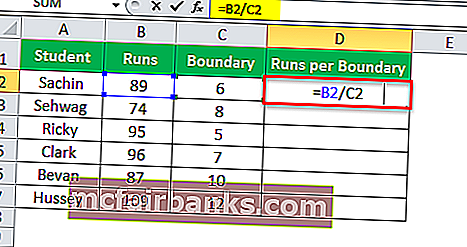
Am împărțit cursele după graniță. Rezultatele sunt în zecimale. Permiteți-mi să aplic Cotientul în Excel pentru a afla rezultatul.
Funcția cotientului necesită doi parametri obligatorii. Unul este Numerator și altul este Denominator.
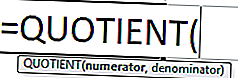
- Numerator: Acesta este numărul pe care îl împărțim.
- Denominator: Din acest număr, împărțim numeratorul în excel.
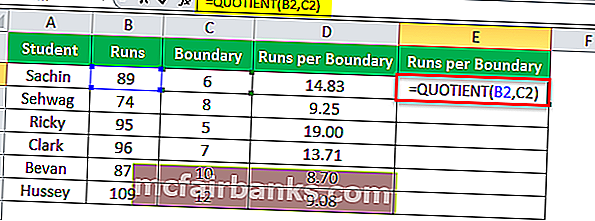
Funcția cotientului rotunjește valorile în jos. Nu va afișa valorile zecimale.
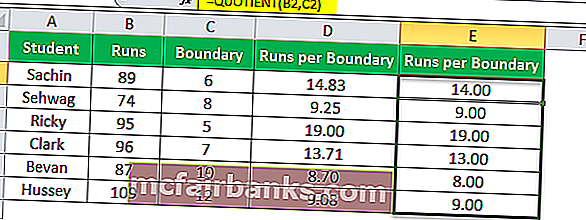
Concluzie: Sachin a lovit o graniță pentru fiecare a 14-a rundă, Sehwag a lovit o graniță pentru fiecare a 9-a rundă și așa mai departe.
Exemplul nr. 3
Am o problemă unică aici. Într-o zi, am fost ocupat cu activitatea mea de analiză și unul dintre managerii de vânzări a sunat și mi-a cerut să am un client care este online, l-am plătit pentru 400000 plus taxe, dar el îmi cere să includ taxa în 400000 în sine, adică el cere produs pentru 400000 taxe incluse.
Aici avem nevoie de procentul de impozitare, regula de multiplicare și regula de divizare pentru a găsi valoarea de bază.
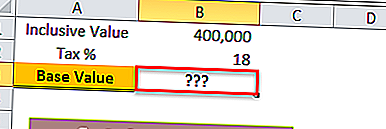
Aplicați formula excel de mai jos pentru a împărți pe care am arătat-o în imagine.
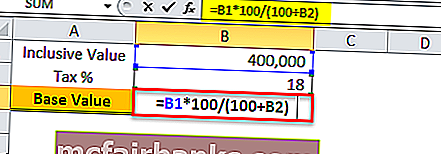
În primul rând, valoarea inclusiv este înmulțită cu 100, apoi este împărțită la 100 + Procentul de impozitare. Acest lucru vă va oferi valoarea de bază.
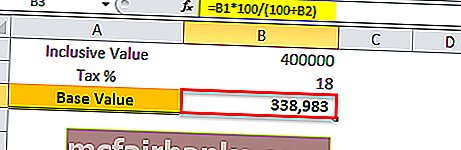
Doar pentru a verifica încrucișat puteți lua 18% din 338983 și adăugați valoare procentuală cu 338983, ar trebui să obțineți 400000 ca valoare totală.
Managerul de vânzări poate menționa pe contract 338983 + 18% Taxă.
Acest lucru se poate face și prin utilizarea funcției QUOTIENT. Imaginea de mai jos este ilustrarea aceleiași.
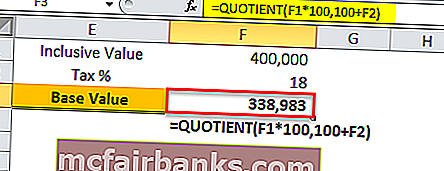
Cum să gestionați # DIV / 0! Eroare în Excel Divide Formula?
În Excel când împărțim, obținem erori Excel ca # DIV / 0 !. În această secțiune a articolului, voi explica cum să rezolvați aceste erori.
Am un buget de cinci ani față de numărul real. Trebuie să aflu procentele de varianță.
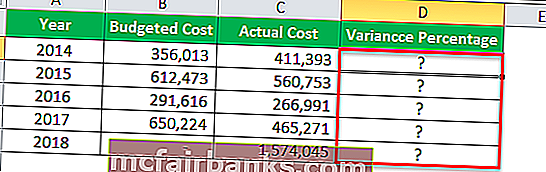
Aplicați formula Excel pentru a împărți așa cum se arată în imaginea de mai jos
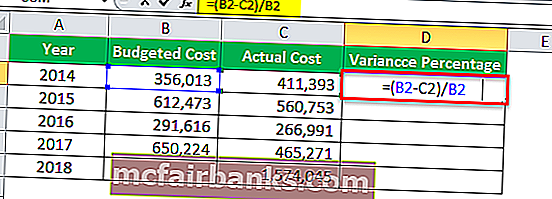
Prin deducerea costului real din costul bugetat am obținut suma varianței și apoi împărțesc suma varianței la costul bugetat pentru a obține procentul varianței.
Problema aici este că am primit o eroare în anul trecut, adică în 2018. Deoarece nu există numere bugetate în anul 2018, am primit # DIV / 0! Eroare. Pentru că nu putem împărți niciun număr la zero.
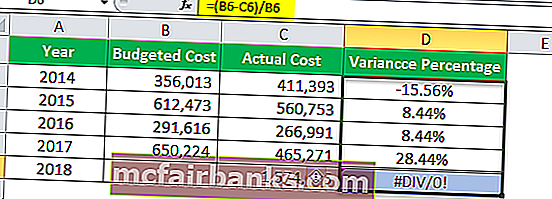
Putem scăpa de această eroare folosind funcția IFERROR în excel.
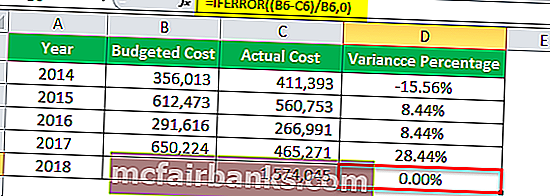
IFERROR convertește toate valorile erorii la zero.
Lucruri de amintit
- Pentru a împărți în formula excel, nu putem împărți niciun număr la zero. Dacă ați terminat, vom primi o eroare ca # DIV / 0 !.
- Pentru funcția Quocient, ambele argumente sunt obligatorii.
- În caz de eroare, utilizați funcția IFERROR pentru a elimina eroarea și a o înlocui cu orice valoare conform dorinței dumneavoastră.