Când facem un formular de utilizator, ia date ca date de intrare de la utilizatori, dar datele sunt furnizate formularului nu se închid singure, deci poate induce în eroare utilizatorul să introducă date din nou, folosim două comenzi diferite pentru a închide un formular de utilizator când intrarea are au fost date și sunt metoda Descarcă-mă pentru a închide un formular de utilizator sau putem folosi metoda userform.hide.
Excel VBA Închideți formularul de utilizator
Formele de utilizator sunt vitale în timp ce obțineți intrări de la utilizator ca parte a proiectului VBA. De obicei, proiectăm formularul de utilizator înainte de al prezenta în fața utilizatorului. Odată ce proiectarea formularului de utilizator VBA se finalizează, trebuie să ne prezentăm la fel în fața utilizatorului și să solicităm codificarea VBA. În mod similar, pentru a închide forma de utilizator, este nevoie de cunoștințe de codificare VBA.
În acest articol, vă vom arăta cum să închideți forma de utilizator în codarea VBA.
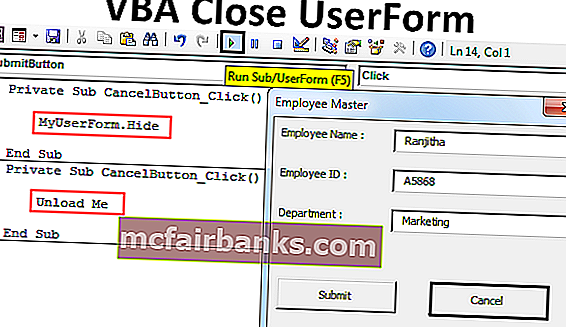
Cum se închide UserForm în Excel VBA?
Odată ce scopul formularului de utilizator este realizat, există un punct în a continua să afișăm forma de utilizator în fața utilizatorului, deci trebuie să închidem formularul de utilizator. Putem închide formularul de utilizator folosind declarația „Descarcă-mă” și declarațiile „UserForm.Hide”. Chiar dacă ambele sunt ușor diferite unele de altele, ne va servi scopului în cele din urmă.
Puteți descărca acest șablon Excel UserForm Excel VBA aici - Șablon VBA Close UserForm Excel# 1 - Închideți formularul de utilizator folosind declarația „Descărcați-mă” în VBA
De exemplu, priviți imaginea de mai jos a formei de utilizator.
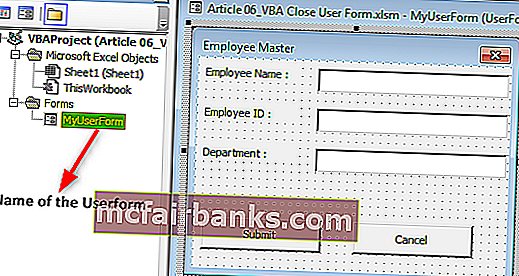
Am denumit formularul de utilizator „MyUserForm”.
Dacă rulez formularul de utilizator, vom vedea forma de utilizator ca mai jos.
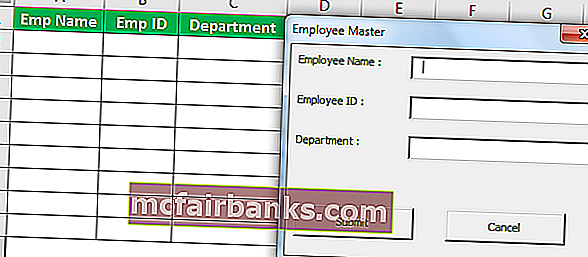
Trebuie să completez detaliile necesare, odată ce informațiile completate dacă fac clic pe butonul Trimite, vor captura aceleași date în foaia de lucru care este vizibilă în partea stângă.
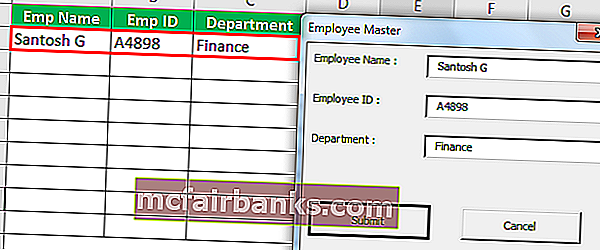
La clic pe butonul de trimitere, a captat datele pe care le-am introdus în formularul de utilizator.
Dacă observați, mai avem încă un buton numit „Anulare”. Ce face asta?
Înainte de a afișa forma de utilizator, trebuie să configurăm acest buton. Acum voi reveni la editorul de bază vizual pentru a configura acest buton.
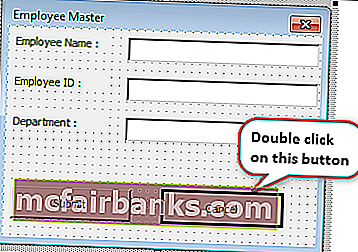
Acum voi face dublu clic pe butonul Anulare și va deschide subprocedura automată VBA ca în cele de mai jos.
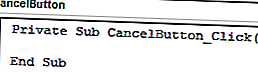
În această procedură, trebuie să scriem codul VBA despre ce ar trebui să se întâmple dacă facem clic pe butonul Anulare. Când facem clic pe acest buton de anulare, acesta ar trebui să închidă formularul de utilizator la care lucrăm în acest moment.
Deci, scrieți codul ca „Descărcați-mă”.
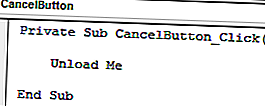
Cod:
Private Sub CancelButton_Click () Descarcă-mă End Sub
„Descarcă-mă” este cuvântul pe care îl folosim pentru a închide forma de utilizator la care lucrăm. Aici formularul de utilizator recunoaște cuvântul „Eu” ca UserForm în sine.
„Descărcați-mă” poate fi utilizat numai în acea procedură de formular de utilizator, nu putem apela această declarație în alte module. Dacă este apelat, va apărea mesajul de eroare ca „ Utilizare nevalidă a cuvântului meu cheie ”.
Ok, haideți să rulăm codul folosind tasta F5 sau manual acum, vom vedea un formular de utilizator necompletat.
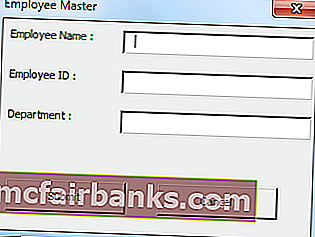
Completați datele și faceți clic pe Trimiteți.
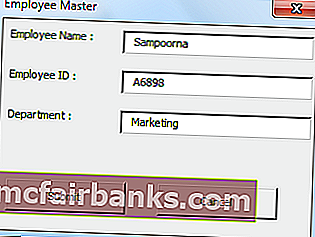
După ce a făcut clic pe butonul de trimitere, acesta va stoca valorile în celulele menționate.
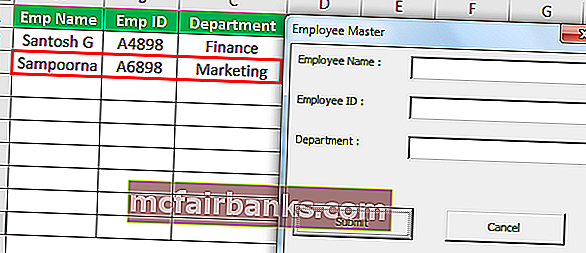
Dacă introducerea datelor se face, trebuie să închidem formularul de utilizator, nu-i așa ??
Deci, faceți clic pe butonul Anulare pentru a închide formularul de utilizator, acesta va închide formularul de utilizator.
# 2 - Închideți UserForm folosind Metoda Ascunde în Excel VBA
De asemenea, putem închide formularul de utilizator folosind metoda „Ascunde” și în VBA. Acum, din nou, voi face dublu clic pe butonul Anulare pentru a vedea subprocedura privată.
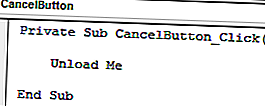
Deoarece am scris deja codul pentru a închide forma de utilizator, putem vedea codul existent în VBA. Acum voi șterge acest lucru.
Pentru a utiliza metoda Ascunde trebuie să apelăm formularul de utilizator după numele său. În acest caz, numele formularului nostru de utilizator este „MyUserForm”.
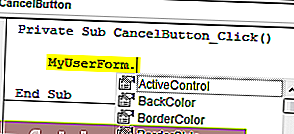
După ce menționăm formularul de utilizator după numele său, dacă punem un punct (.), Putem vedea toate proprietățile și metodele acestui formular de utilizator. Acum voi selecta metoda „Ascunde”.
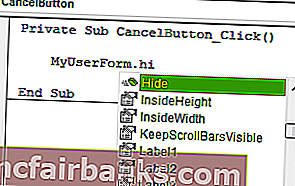
Ok, haideți să mai rulăm formularul de utilizator încă o dată. Vom vedea un formular de utilizator necompletat, completați mai întâi detaliile.
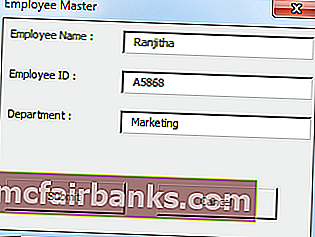
Acum, fără să faceți clic pe butonul Trimitere, voi face clic pe butonul Anulare, va ascunde formularul de utilizator.
Diferența dintre descărcare și ascundere în Excel VBA
Trebuie să aveți o întrebare care este diferența dintre Descărcare și ascundere, unde ambele au un scop similar. Există o diferență între aceste două. Acum, mai întâi voi folosi instrucțiunea Descărcați-mă. Uită-te la imaginea de mai jos.
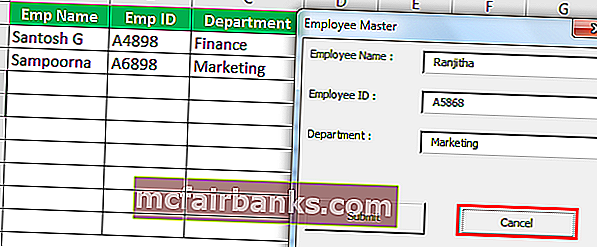
Am introdus datele în formularul de utilizator, dar nu le-am trimis încă. Dacă fac clic pe Anulare, acesta va descărca forma de utilizator.
Acum, din nou, voi rula codul prin tasta de comandă rapidă excel F5 sau manual, va afișa forma de utilizator necompletată.
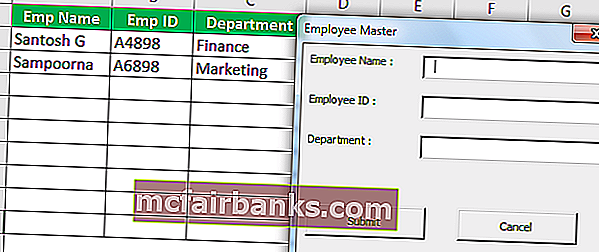
Chiar dacă am introdus corect datele din greșeală, am făcut clic pe butonul Anulare, când apare din nou formularul de utilizator, am completat datele de la zero.
Acum voi folosi metoda „Ascunde”.
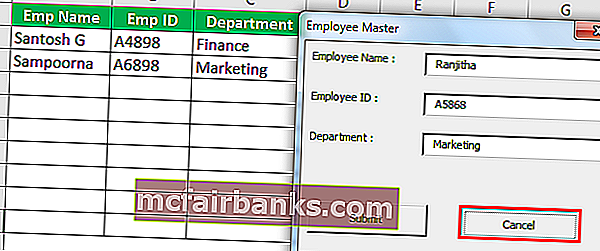
Nu, voi face clic pe butonul de anulare, va ascunde forma de utilizator vizibilă. Dar când voi rula din nou macro-ul, acesta va reveni cu datele pe care le-am introdus deja în formularul de utilizator.
Acesta este modul în care putem folosi instrucțiunea „Descărcare” și metoda „Ascundere” pentru a închide formele de utilizator în Excel VBA.