Filă dezvoltator în Excel
Fila dezvoltator în Excel este utilizată pentru generarea de macrocomenzi, crearea aplicațiilor VBA, proiectarea formularului și importarea sau exportarea XML. În mod implicit, fila dezvoltator este dezactivată în Excel, deci trebuie activată din meniul Opțiuni în Excel.
Să ne scufundăm profund și să parcurgem diferitele opțiuni oferite de fila Dezvoltator.
Cum se adaugă fila dezvoltator în Excel?
- Pasul 1: Deschideți o nouă foaie Excel și navigați la fișier, accesați opțiunile
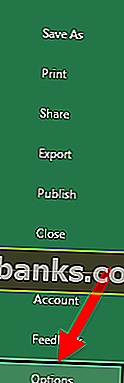
- Pasul 2: După ce faceți clic pe „Opțiuni”, selectați Personalizați panglica din stânga & Selectați filele principale din dreapta, apoi bifați caseta de validare Dezvoltator și faceți clic pe butonul OK
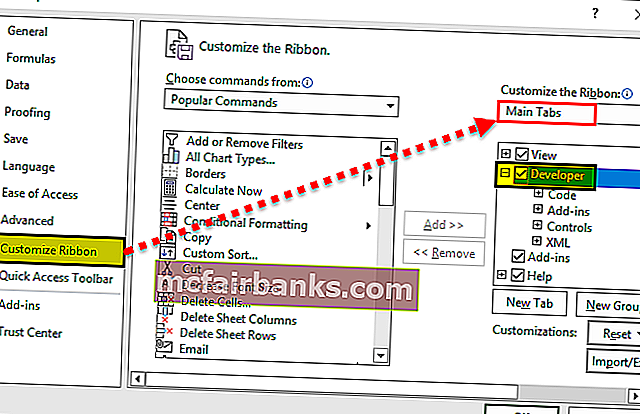
- Pasul 3: fila Developer va apărea în fișierul Excel
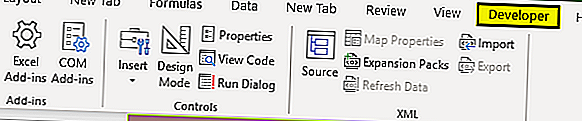
Cum să scrieți programe VBA folosind fila Dezvoltator?
Fila pentru dezvoltatori din Excel poate fi utilizată pentru a scrie programe VBA așa cum se arată mai jos -
Puteți descărca acest șablon Excel pentru fila dezvoltator aici - Șablon Excel pentru fila dezvoltatorExemplul nr. 1 - Scrierea unui cod simplu pentru afișarea „Bună, Bine ați venit la VBA”
Navigați în fila Dezvoltator și selectați „Visual Basic”, va apărea o fereastră nouă
Faceți dublu clic pe Sheet1 (Sheet1) și Documentul gol sau Panoul vor apărea în partea dreaptă
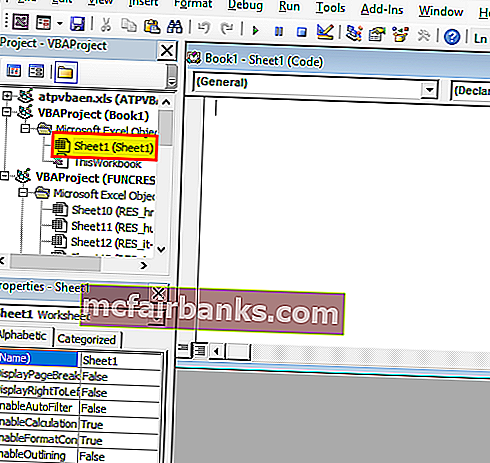
Scrieți următorul cod și faceți clic pe butonul Executare, va apărea o casetă pop care spune „Salut, Bine ați venit la VBA”
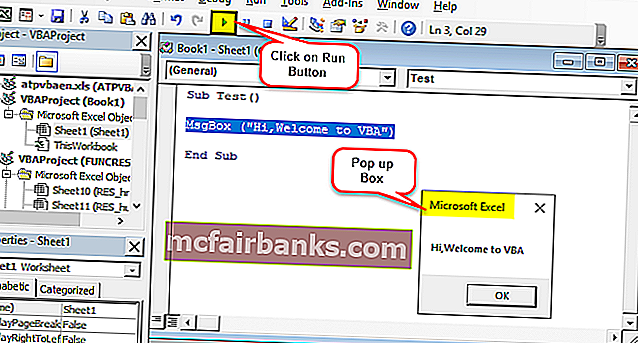
Explicatie cod:
Sub și End Sub sunt utilizate ca proceduri sau spun corpul principal al programului
„ Msgbox ” este o caracteristică funcțională din pachetul VBA care afișează tot ceea ce este scris aici, de exemplu („Bună, Bine ați venit la VBA”)
Pentru salvarea codului de mai sus, salvați-l ca fișier .xlsm, astfel încât codul macro să fie salvat
Exemplul # 2 - Faceți clic pe butonul Caracteristică
Această caracteristică specială permite oricui să ruleze codul făcând clic pe buton și pentru o mai bună înțelegere să facem o ilustrație în care o persoană introduce în mod dinamic numele și locul de naștere, care ar fi afișate ca ieșire
Accesați fila Dezvoltator și faceți clic pe butoanele radio în excel și selectați Butonul (Control formular)
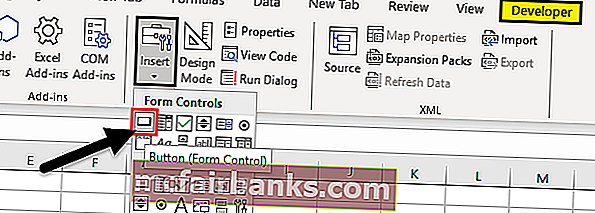
Trageți-l oriunde în formular și va apărea următoarea casetă de dialog și va redenumi numele Macro
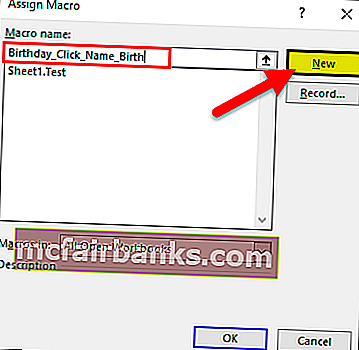
Faceți clic pe butonul Nou și va apărea următoarea pagină de cod
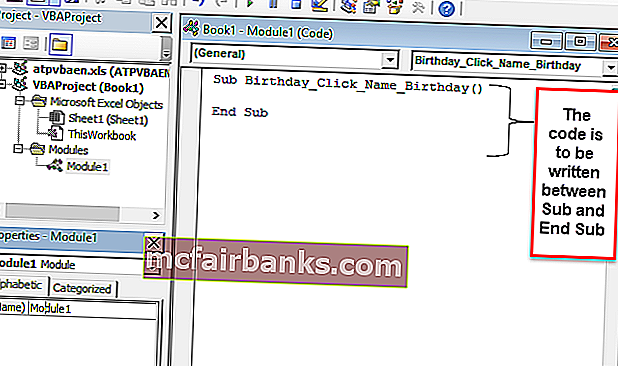
Partea de codificare și explicație
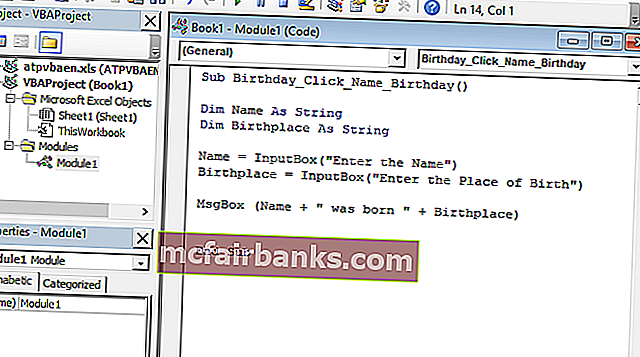
- „ Dim “ funcție este folosită pentru declararea variabilei , care poate fi șirul numeric, etc. ( în continuare numele și locul de naștere sunt variabile declarate ca șir de caractere)
- „InputBox” este o caracteristică funcțională în VBA în care utilizatorul este solicitat pentru intrare
- „ Msgbox ” este caracteristica funcțională din pachetul VBA care afișează tot ce este scris în el
Acum închideți fereastra paginii de cod
Faceți clic dreapta pe buton și selectați editarea textului în Excel în care unul a creat butonul și redenumiți-l în „Name_Birth”
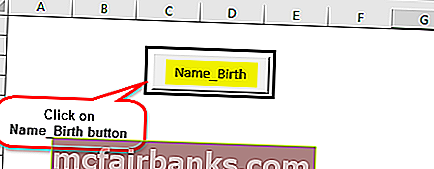
Faceți clic pe buton și introduceți numele și locul nașterii
Două solicitări vor apărea pentru Nume și naștere (Introduceți numele și locul de naștere pentru, de exemplu: Dhrish și Pune)
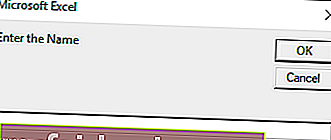
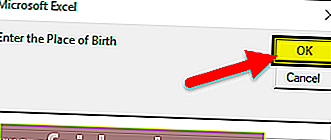
După introducerea numelui, va apărea următoarea ieșire
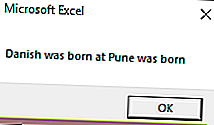
Salvați fișierul ca fișier .xlsm
Cum să înregistrați o macro în fila Dezvoltator?
Este cel mai potrivit atunci când cineva trebuie să facă o sarcină în mod repetat și dorește să economisească timp atât pentru munca repetitivă, cât și pentru codificare.
Deci, iată exemplul anterior pe care l-am luat mai devreme, să presupunem că se dorește colorarea coloanei care au formule, dar pentru fiecare fișier. Deci, ceea ce se poate face este să înregistreze lucrarea făcând-o mai întâi manual și apoi să o rulați pentru alte fișiere
Să presupunem că avem date ca mai jos
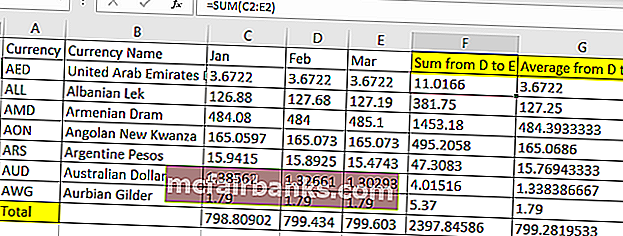
Deci, aici trebuie să colorăm galben pe coloana F, G și rândul total la fel de galben, pe măsură ce sunt coloană și rânduri de formulă.
Deci, înainte de colorare, aceste galbene merg la fila Dezvoltator
Faceți clic pe Înregistrați macro în Excel
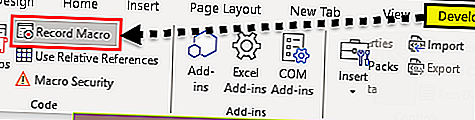
După ce ați făcut clic pe Înregistrare macro, va apărea o casetă de dialog pentru a o redenumi în Color_Yellow
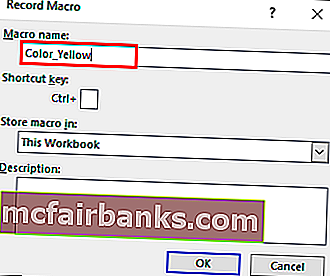
Culoare Coloana F, G și Total rând ca galben
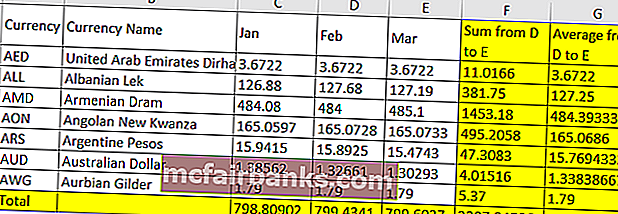
După colorare, accesați fila Dezvoltator
Faceți clic pe Opriți înregistrarea
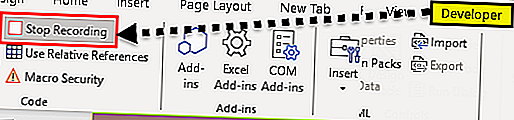
Accesați fila Dezvoltator în Excel și Visual Basic
Selectați Module
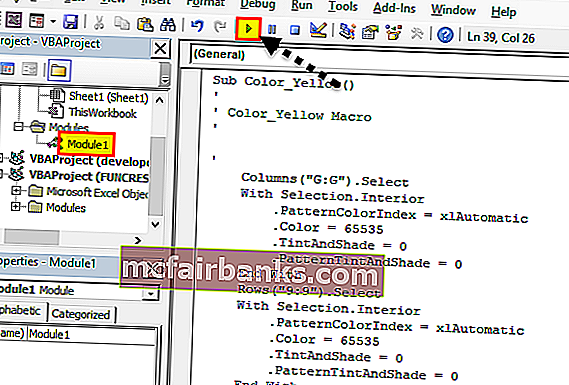
Data viitoare când doriți să repetați sarcina, puteți face clic pe butonul (Executare macro) copiind și lipind același cod în noua foaie Excel utilizând linkul Scrierea unui cod simplu pentru afișare
Cum să asigurați securitatea macro utilizând fila Dezvoltator?
Se poate activa macrocomenzile protejate prin parolă, dacă este necesar
Accesați fila Dezvoltator
Deschideți Visual Basic
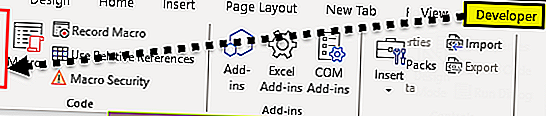
Deschideți macrocomanda pentru care codul necesită activarea parolei (de exemplu: luăm macrocomanda Color_Yellow ca în exemplul de mai sus)
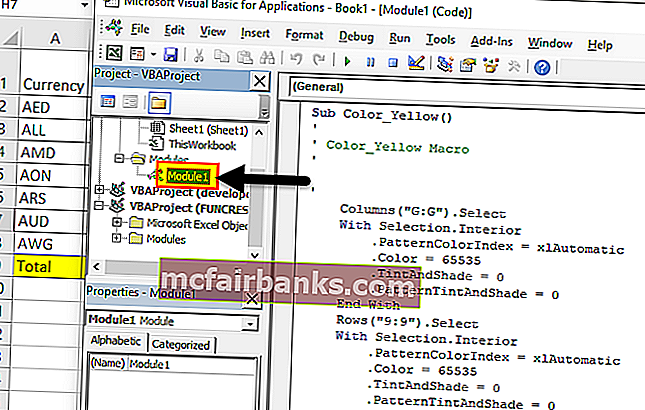
Selectați Instrumente și proprietăți VBAProject
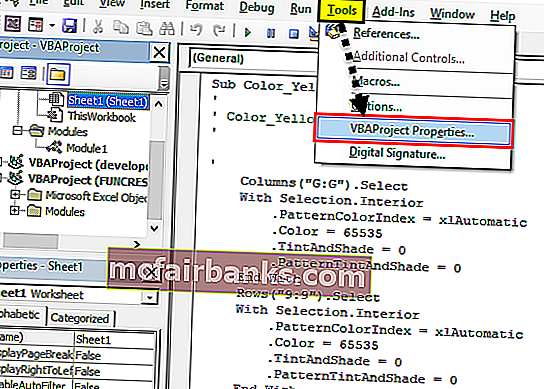
Va apărea o casetă de dialog
Selectați fila Protecție
Verificați proiectul de blocare pentru vizualizare
Introduceți parola de care aveți nevoie și confirmați-o și faceți clic pe Ok
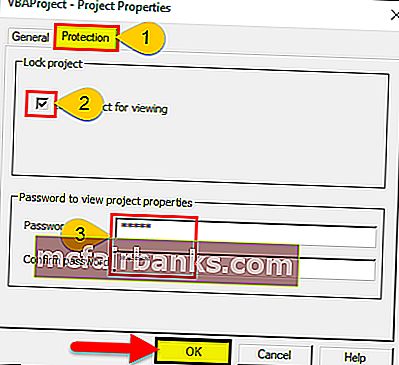
Salvați-l ca fișier .xlsm în timp ce salvați și închideți-l
Deschideți fișierul și repetați pașii 1,2 și 3
Va solicita o parolă și va introduce parola
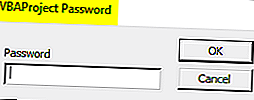
Acum veți putea vedea codul
Lucruri de amintit
- Este o filă încorporată în Excel
- Este ușor să automatizați totul cu ajutorul înregistrării macro
- Cea mai bună parte a acestui lucru este solicitările în timp de execuție sau solicitările utilizatorului care pot fi date prin apăsarea butonului din VBA
- Se poate crea și formulare sau UI de bază în VBA, vă rugăm să consultați referințe pentru aceleași