Produs în Excel
Funcția excel produs este o funcție matematică încorporată care este utilizată pentru a calcula produsul sau înmulțirea numărului dat furnizat acestei funcții ca argumente, deci, de exemplu, dacă oferim această formulă argumente ca 2 și 3 ca = PRODUS (2,3) atunci rezultatul afișat este 6, această funcție înmulțește toate argumentele.
Funcția produsului în Excel ia argumentele (introducerea ca numere) și oferă produsul (multiplicarea) ca ieșire. Dacă celulele A2 și A3 conțin numere, atunci putem înmulți aceste numere utilizând PRODUCT în Excel.
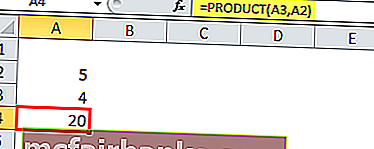
Formula PRODUCT în Excel
= PRODUS (număr1, [număr2], [număr3], [număr4],….)
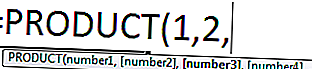
Explicaţie
Formula PRODUCT din Excel are cel puțin un argument și toate celelalte argumente sunt opționale. Ori de câte ori trecem un singur număr de intrare, acesta returnează valoarea ca număr 1 *, adică numărul în sine. PRODUSUL în Excel este clasificat ca funcție matematică / trigonometrică. Această formulă PRODUCT în Excel poate accepta maximum 255 de argumente în versiunea ulterioară după Excel 2003. În versiunea Excel 2003, argumentul a fost limitat până la doar 30 de argumente.
Formula PRODUCT din Excel nu numai că ia numărul de intrare unul câte unul ca argument, dar poate lua o gamă și poate returna produsul. Deci, dacă avem o gamă de valori cu numere și dorim produsul lor, îl putem face fie înmulțind fiecare, fie direct folosind Formula PRODUS în Excel, ocolind intervalul valorii.
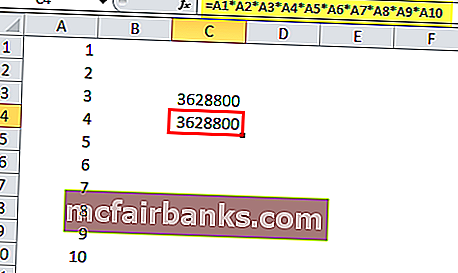
În figura de mai sus, dorim să multiplicăm toate valorile date în intervalul A1: A10, dacă o facem folosind operatorul matematic multiply (*), va dura mult timp în comparație pentru a obține același lucru folosind funcția PRODUCT în excel deoarece va trebui să selectăm fiecare valoare și să ne înmulțim, în timp ce folosind produsul în excel putem transmite valorile direct ca un interval și va da rezultatul.
= PRODUS (A1: A10)
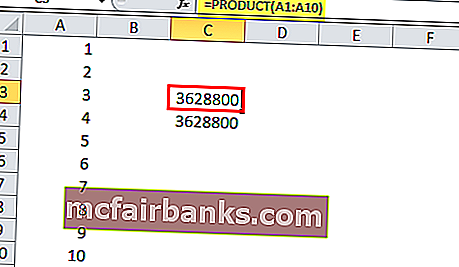
Prin urmare, Formula PRODUCT în Excel = PRODUCT (A1: A10) este echivalentă cu formula = A1 * A2 * A3 * A4 * A5 * A6 * A7 * A8 * A9 * A10
Cu toate acestea, singura diferență este că atunci când folosim funcția PRODUCT în excel și dacă lăsăm celula goală, PRODUCT în Excel ia celula goală cu valoarea 1, dar folosind operatorul de multiplicare, dacă lăsăm celula goală, Excel va lua valoarea 0 și rezultatul ar fi 0.
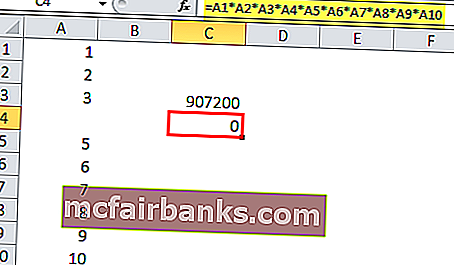
Când am șters valoarea celulei A4, Excel o consideră 0 și returnează ieșirea 0, așa cum se arată mai sus. Dar când am folosit funcția PRODUCT în excel, a luat intervalul de intrare A1: A10, se pare că PRODUCT în excel ignoră celula A4 care era goală, cu toate acestea, nu ignoră valoarea celulei goale, ci ia golul celula cu valoarea 1. Acesta ia intervalul A1: A10 și consideră A4 cu valoarea 1 și înmulțește valorile celulelor împreună. De asemenea, ignoră valorile textului și valorile logice. Produsul din Excel consideră datele și valorile numerice ca număr. Fiecare argument poate fi furnizat ca o singură valoare sau referință de celulă sau ca o matrice de valori sau celule.
Pentru calcule matematice mici, putem folosi operatorul de multiplicare, dar în cazul în care trebuie să ne ocupăm de un set mare de date în care este implicată înmulțirea mai multor valori, atunci această funcție PRODUCT servește unui scop excelent.
Deci, funcția PRODUCT în excel este benefică atunci când trebuie să înmulțim mai multe numere împreună date într-un interval.
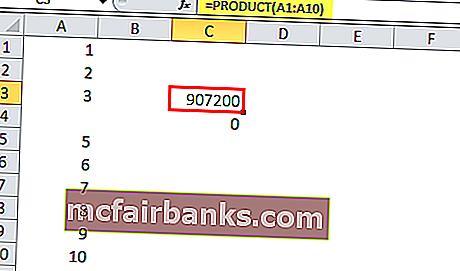
Exemple
Să vedem mai jos câteva dintre exemplele funcției PRODUCT pe Excel. Aceste exemple de funcții Excel PRODUCT vă vor ajuta să explorați utilizarea funcției PRODUCT în Excel.
Puteți descărca acest șablon Excel pentru funcția PRODUCT aici - Șablon Excel pentru funcția PRODUCTExemplul nr. 1
Să presupunem că avem set de valori, în coloana A și B, care conține valori numerice cu unele celule goale și vrem să înmulțim fiecare valoare a coloanei A cu coloana B, în așa fel, dacă oricare dintre celule conține o valoare goală obține o valoare goală altceva returnează produsul a două valori.
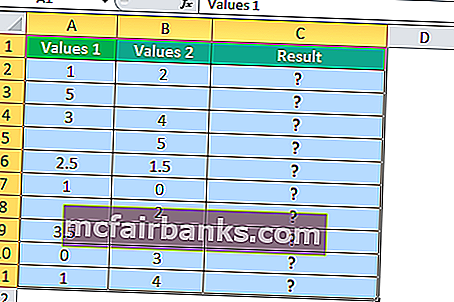
De exemplu, B2 are o celulă goală, astfel încât rezultatul ar trebui să fie o valoare goală în celula C2. Deci, vom folosi condiția IF împreună cu funcția SAU. Dacă oricare dintre valorile celulei nu este nimic, nu se returnează nimic altceva nu returnează produsul numerelor.
Deci, Formula PRODUCT în Excel pe care o vom folosi este
= IF (OR (A2 = ””, B2 = ””), ””, PRODUS (A2, B2))
Aplicând, Formula PRODUCT în Excel la fiecare celulă pe care o avem
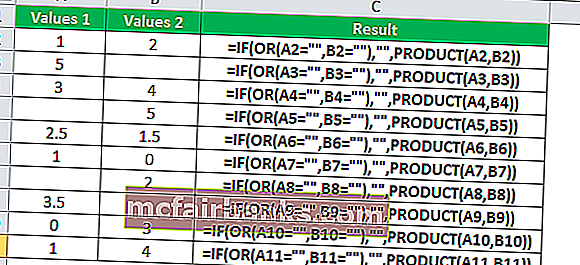
Ieșire:
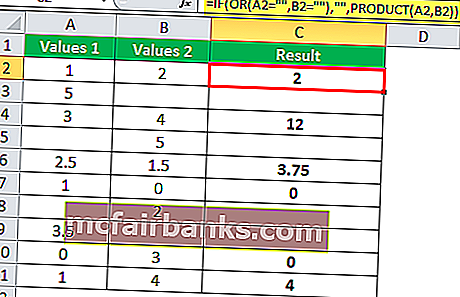
Exemplul # 2 - Cuibărirea funcției produsului
Când un PRODUS în Excel este utilizat în cadrul unei alte funcții ca argument, acesta este cunoscut sub denumirea de cuibărire a unei funcții PRODUCT în Excel. Putem folosi alte funcții și le putem transmite ca argument. De exemplu, să presupunem că avem patru seturi de date în coloana A, B, C și D. Vrem produsul cu valoare sumă din primul set de date și al doilea set de date cu suma valorilor din al treilea și al patrulea set de date.
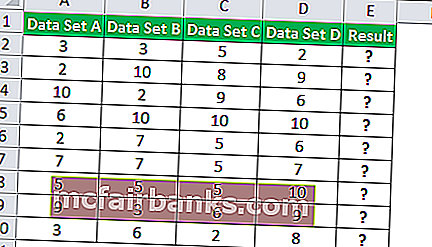
Deci, vom folosi funcția SUM și o vom transmite ca argument către funcția PRODUCT în excel. Vrem produsul sumei valorii setului de date A și setului de date B care este 3 + 3 înmulțit cu suma valorii setului de date C și C care este (5 + 2), deci rezultatul va fi (3 + 3) ) * (5 + 2).
= PRODUS (SUM (A2: B2), SUM (C2: D2))

În exemplul de mai sus, funcția sumă este transmisă ca argument către funcția PRODUCT în Excel, aceasta este cunoscută sub denumirea de cuibărire. Putem chiar și alte funcții.
Exemplu - # 3
De exemplu, să presupunem că avem șase divizii cu un număr diferit de persoane angajate pentru muncă. Avem două tabele cu numărul de persoane din fiecare divizie și ora de lucru a fiecărei persoane din fiecare divizie. Vrem să calculăm ora totală de lucru a fiecărei divizii.
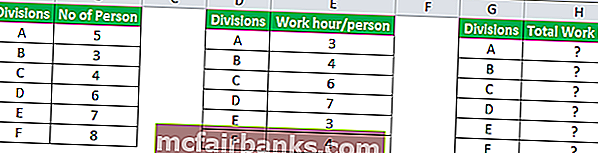
Deci, vom folosi funcția VLOOKUP pentru a căuta valorile din ambele tabele și apoi o vom transmite ca argument pentru a obține numărul total prin înmulțirea numărului de persoane cu ora de lucru pe persoană.
Deci, formula cu VLOOKUP imbricat va fi,
= PRODUS (VLOOKUP (G2, $ A $ 2: $ B $ 7,2,0), VLOOKUP (G2, $ D $ 2: $ E $ 7,2,0))
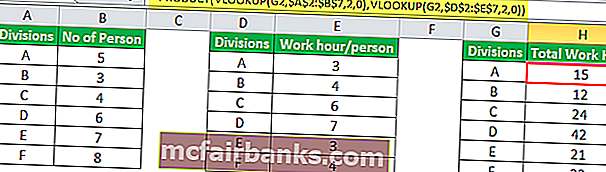
În acest fel putem face cuibărirea funcției, în funcție de cerință și problemă.