La fel cum folosim IFERROR în Excel pentru a ști ce să facem atunci când se întâlnește o eroare înainte de fiecare funcție, avem o funcție IFERROR încorporată în VBA, care este utilizată în același mod, deoarece este o funcție de foaie de lucru, folosim această funcție cu foaia de lucru. metoda în VBA și apoi oferim argumentele pentru funcția.
Funcția IFERROR în VBA
Este o infracțiune să ne așteptăm ca codul să funcționeze fără a arunca nicio eroare. Pentru a gestiona erorile în VBA avem mai multe moduri folosind instrucțiuni precum On Error Resume Next VBA, On Error Resume Goto 0, On Error GoTo Label. Manipulatorii de erori VBA pot continua doar cu următoarea linie de cod. Dar, în cazul în care, dacă calculul nu se întâmplă, trebuie să înlocuim eroarea cu un alt cuvânt de identitate. În acest articol, vom vedea cum să realizăm acest lucru folosind funcția VBA IFERROR în excel.
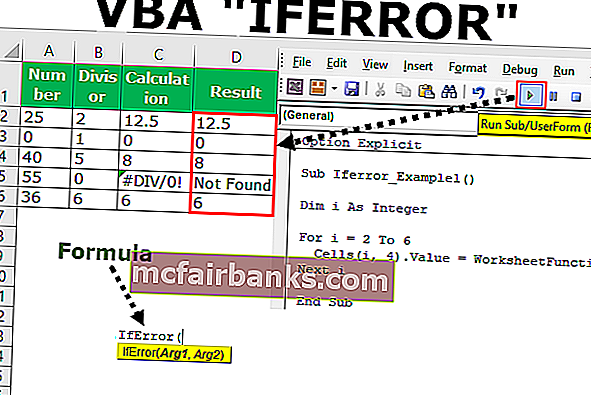
Cum se utilizează IFERROR în VBA?
Lucrul de reținut aici este că nu este funcția VBA mai degrabă ca o funcție de foaie de lucru.
Puteți descărca acest șablon Excel VBA IFERROR aici - Șablon Excel VBA IFERRORDe exemplu, luați datele de mai sus numai pentru o demonstrație.
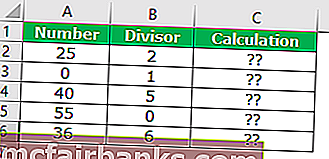
Pasul 1: Definiți variabila ca număr întreg .
Cod:
Sub Iferror_Example1 () Dim i As Integer End Sub
Pasul 2: Pentru a efectua calculul, deschideți pentru următoarea buclă .
Cod:
Sub Iferror_Example1 () Dim i Integer For i = 2 To 6 Next i End Sub
Pasul 3: În interior scrieți codul ca celule (I, 3). Valoare =
Cod:
Sub Iferror_Example1 () Dim i Ca întreg pentru i = 2 până la 6 celule (i, 3). Valoare = Next i End Sub
Pasul 4: Pentru a accesa funcția IFERROR, nu putem tasta pur și simplu formula, ci trebuie să folosim clasa „WorksheetFunction” .
Cod:
Sub Iferror_Example1 () Dim i Integer For i = 2 To 6 Cells (i, 3) .Value = WorksheetFunction.If Next i End Sub
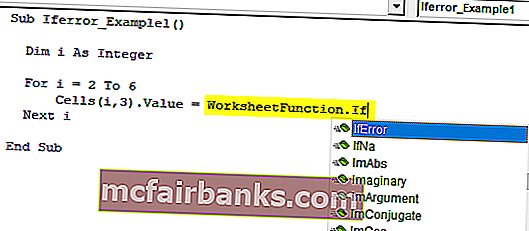
Pasul 5: După cum puteți vedea în imaginea de mai sus după inserarea clasei de comandă „WorksheetFunction” obținem formula IFERROR. Selectați formula.
Cod:
Sub Iferror_Example1 () Dim i Integer For i = 2 To 6 Cells (i, 3) .Value = WorksheetFunction.IfError (Next i End Sub
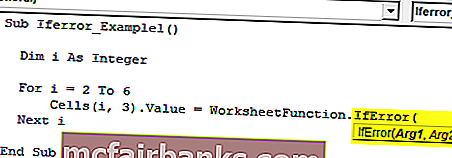
Pasul 6: Una dintre problemele din VBA în timp ce accesați funcțiile foii de lucru, nu ajungem să vedem argumentele, cum am văzut în foaia de lucru. Trebuie să fii absolut sigur cu privire la argumentele pe care le folosim.
Acesta este motivul înainte de a vă arăta IFERROR în VBA V-am arătat sintaxa funcției foii de lucru.
Primul argument aici este „Valoare”, adică care este celula pe care doriți să o verificați Înainte de aceasta, aplicați calculul în celulă.
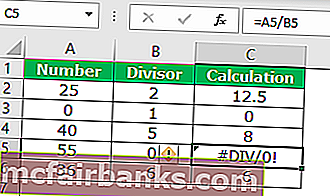
Acum, în VBA, aplicați codurile de mai jos.
Cod:
Sub Iferror_Example1 () Dim i Integer For i = 2 To 6 Cells (i, 4) .Value = WorksheetFunction.IfError (Cells (i, 3) .Value, "Not Found") Next i End Sub
Acum funcția IFERROR verifică orice eroare din coloana C, dacă se constată o eroare, va afișa rezultatul ca „Nu a fost găsit” în coloana D.
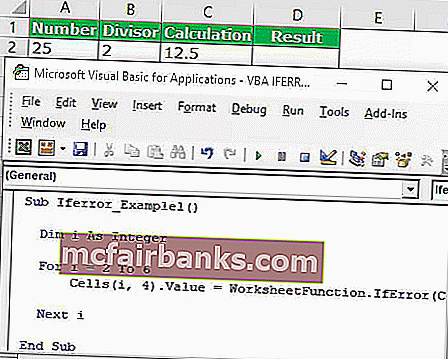
Astfel, folosind funcția IFERROR, putem modifica rezultatele după dorința noastră. În acest caz, am modificat rezultatul ca „Nu a fost găsit”. Puteți schimba acest lucru în funcție de cerința dvs.
Tipuri de erori, VBA IFERROR poate găsi
Este important să cunoașteți tipurile de erori Excel pe care funcția IFERROR le poate gestiona. Mai jos sunt tipurile de erori pe care IFERROR le poate gestiona.
# N / A, #VALUE !, #REF !, # DIV / 0 !, #NUM !, #NAME ?, sau #NULL !.