Ce este Checkbox în Excel?
Caseta de selectare este un instrument pentru dezvoltatori disponibil în Excel, care este folosit pentru a plasa o casetă de selectare într-o celulă prin care putem identifica dacă o sarcină a fost finalizată sau nu, în caseta de selectare, când este bifată, apare o bifă care înseamnă, în general, că sarcina este finalizată și returnează o valoare adevărată în timp ce o casetă de validare goală returnează o valoare falsă, caseta de selectare este prezentă în secțiunea de inserare din fila dezvoltatorului.
În acest tutorial de casetă de selectare, vom discuta despre cum să creați o casetă de selectare în Excel și să folosim rezultatele casetelor de selectare în formule pentru a crea o listă de verificare interactivă, o listă de sarcini, un raport sau un grafic.
Pași pentru activarea filei pentru dezvoltatori.
Primul lucru pe care trebuie să-l faceți este să vă asigurați că fila Dezvoltator este activată în panglica dvs. Excel. Ar trebui să fie vizibil ca cel de mai jos.

Dacă nu, vă rugăm să activați fila Dezvoltator urmând pașii de mai jos.
- Pasul 1: Accesați FILE
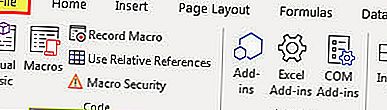
- Pasul 2: Faceți clic pe opțiuni.
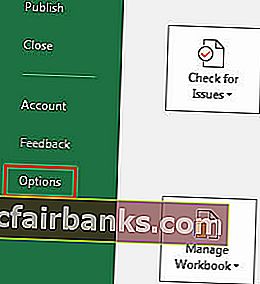
- Pasul 3: Accesați Panglică personalizată și asigurați-vă că este bifată caseta de selectare fila Dezvoltator.
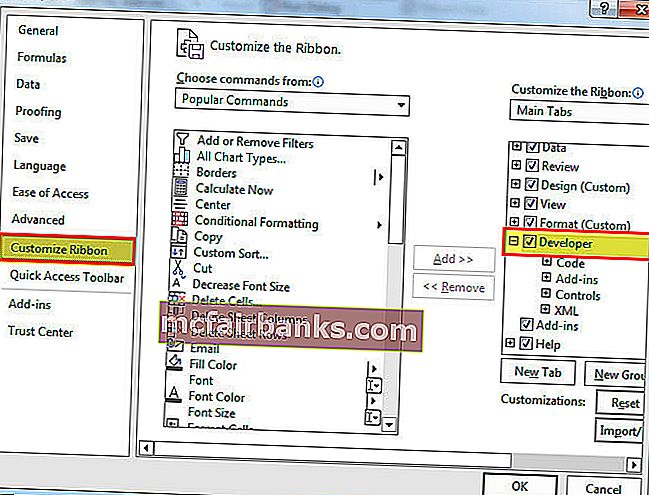
- Pasul 4: Acum puteți vedea fila de dezvoltare pe panglică.
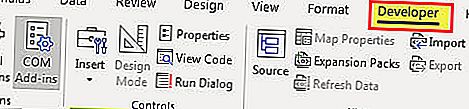
Cum se introduce o casetă de selectare în Excel?
Pentru a insera Checkbox în Excel, urmați pașii de mai jos.
Puteți descărca aceste casete de selectare în șablon Excel aici - Casete de selectare în șablon Excel- Pasul 1: Accesați fila Dezvoltator - Controale - Inserare - Controale formular în Excel - CheckBox.
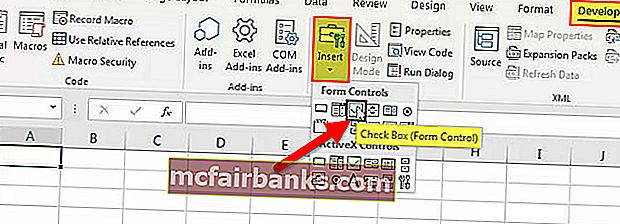
- Pasul 2: Desenați oriunde în foaia de lucru.
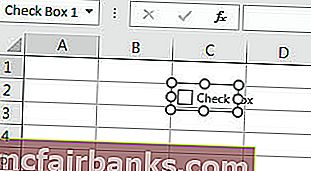
- Pasul 3: Faceți clic dreapta pe caseta de selectare selectați Format Control
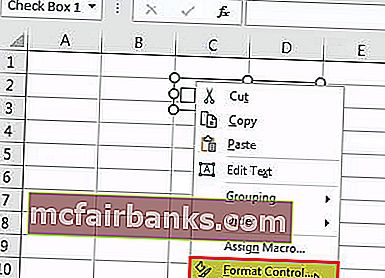
- Pasul 4: În caseta de dialog Format Control, din fila Control, efectuați următoarele modificări: Selectați opțiunea Verificată și dați un link de celulă către B1.
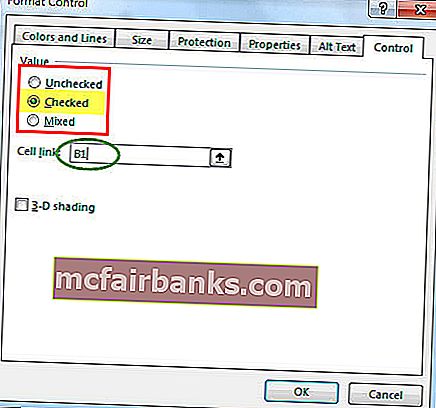
Acum, prima dvs. casetă de selectare în Excel este gata.
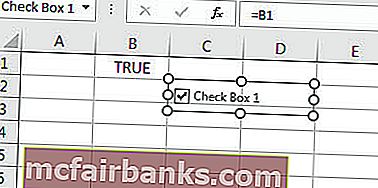
Deoarece caseta de selectare din Excel este legată de celula B1, dacă faceți clic pe caseta de selectare, aceasta se va afișa ca ADEVĂRAT sau altfel va apărea ca FALS.
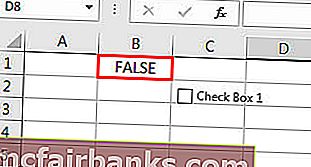
Exemplu de casetă de selectare - Creați lista de verificare a căsătoriei
Să presupunem că te căsătorești în câteva luni. Trebuie să faci o mulțime de muncă și poate ai tendința să uiți mai des. Pentru a crea o listă de verificare în Excel pentru a vă urmări toată munca pentru a fi la curent.
- Pasul 1: creați mai întâi o listă de verificare.
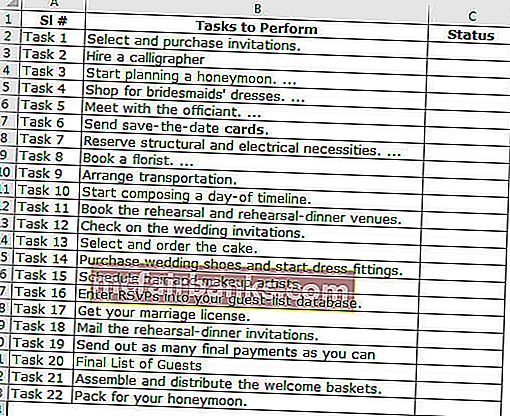
- Pasul 2: introduceți CheckBox în Excel din fila dezvoltator.
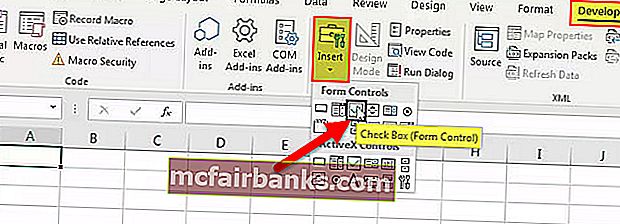
- Pasul 3: Desenați acest lucru în coloana de stare.
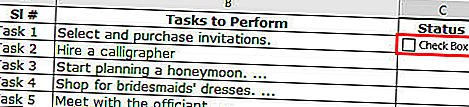
- Pasul 4: Faceți clic dreapta> Editați text> Ștergeți textul.
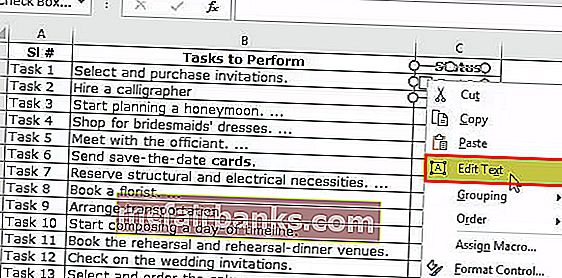
- Pasul 5: Faceți clic din nou cu butonul din dreapta și selectați controlul formatului unei aplicații sub setări așa cum se arată în imagine.
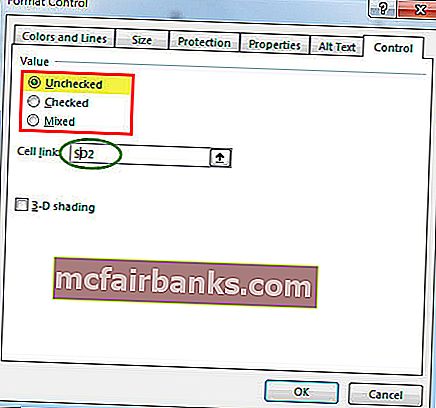
- Pasul 6: Trageți acest lucru către toate celulele rămase.
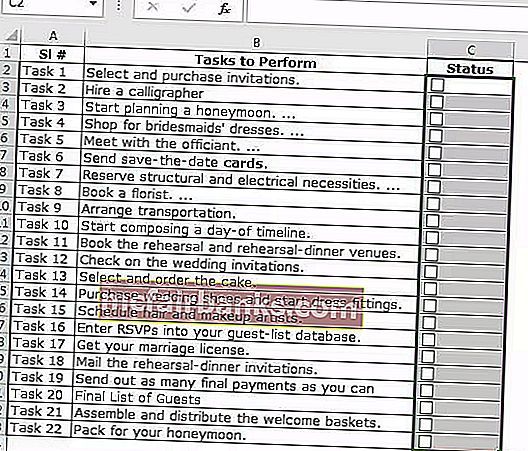
- Pasul 7: Faceți clic dreapta pe fiecare casetă de selectare și dați celulelor respective ca link. Faceți acest lucru pentru toate celulele.
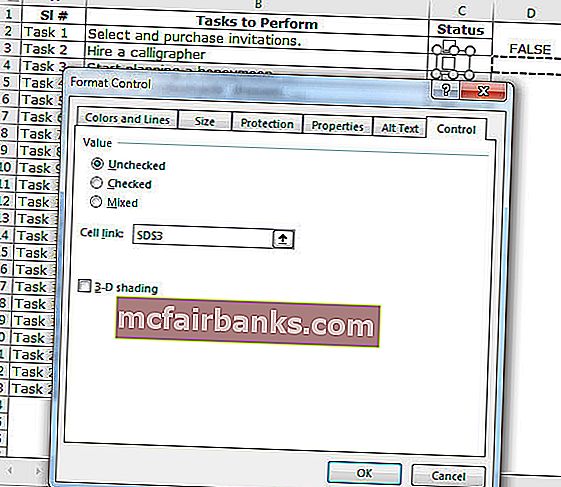
Pe măsură ce valoarea unei celule se schimbă ADEVĂRAT / FALS la clic, o putem folosi acum.
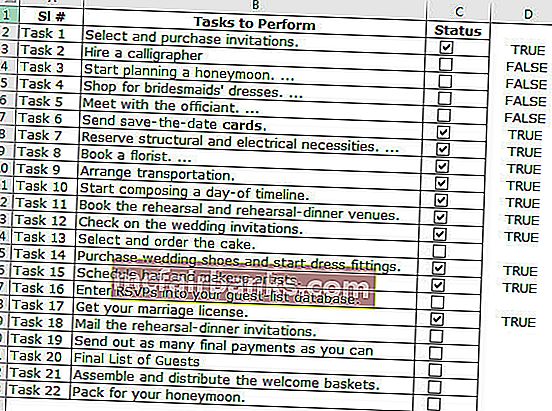
- Pasul 8: Aplicați formatarea condiționată pentru a evidenția toată sarcina care este finalizată.
- Pasul 9: Selectați gama de subiecte cu casetele de selectare. În cazul meu, am selectat A2: C23.
- Pasul 10: Accesați fila Acasă> Grup de stiluri> faceți clic pe meniul derulant Formatare condițională și selectați o nouă regulă din meniu
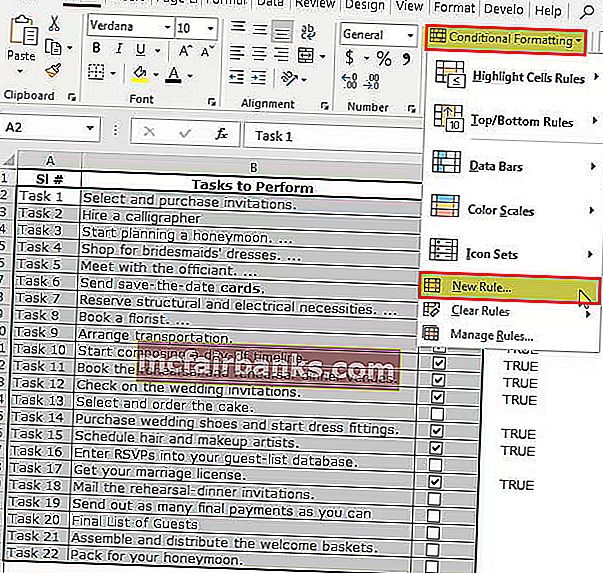
- Pasul 11: Din dialogul care apare, selectați ultimul element din listă în jumătatea superioară a casetei de dialog care spune „Folosiți o formulă pentru a determina ce celule să formatați” și puneți această formulă în bara de intervale.
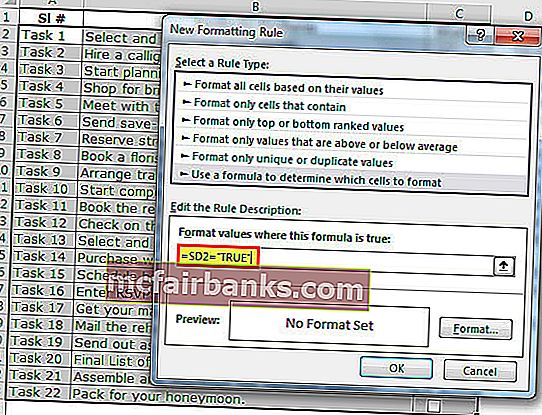
- Pasul 12: Faceți clic pe Format în Excel și selectați culoarea pe care doriți să o evidențiați.
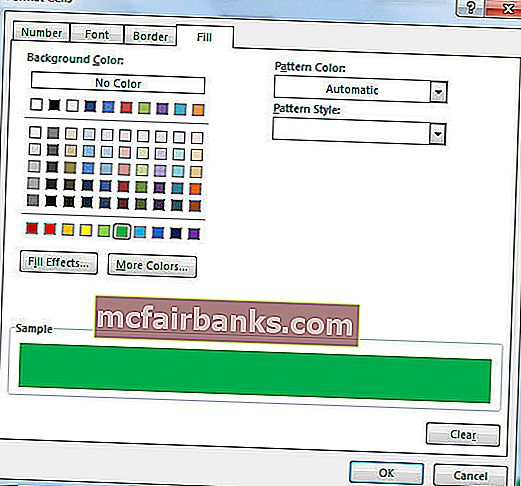
- Pasul 13: Faceți clic pe OK. Nu dacă este bifată caseta de selectare în Excel, va evidenția sarcina cu culoare verde.
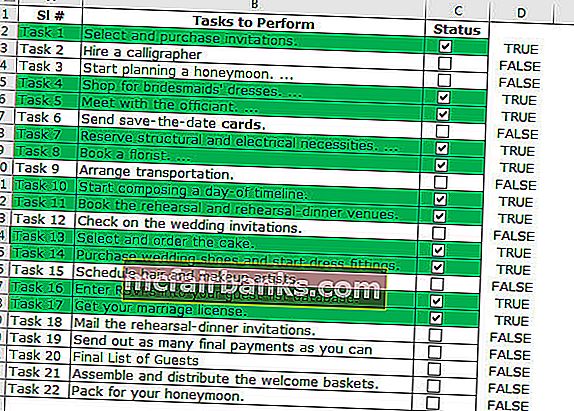
- Pasul 14: Ascundeți valorile TRUE - FALSE.
- Pasul 15: Selectați coloana care include valoarea ADEVĂRATĂ sau FALSĂ și apăsați Ctrl + 1.
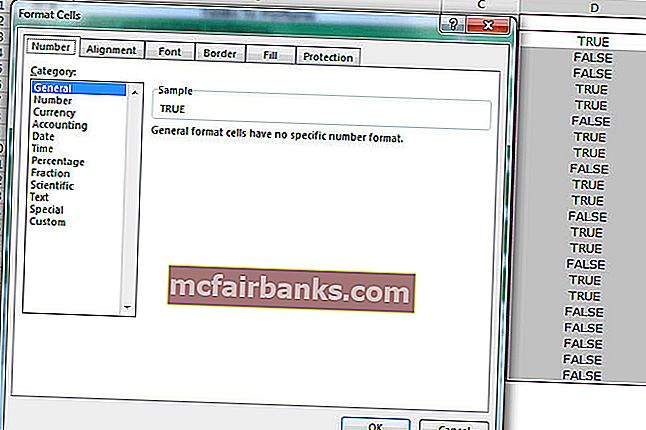
- Pasul 16: Selectați Personalizat și aplicați codul de mai jos.
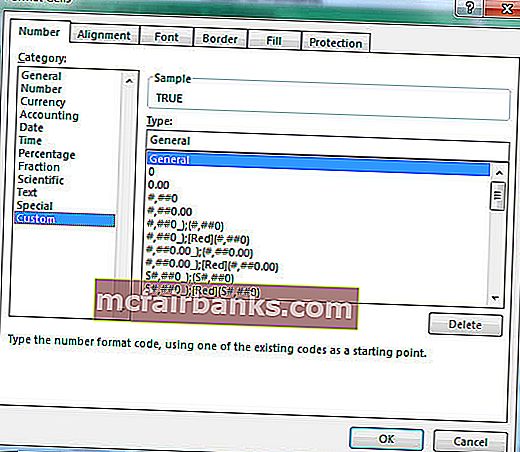
- Pasul 17: Acum ADEVĂRATUL sau FALSUL dvs. nu vor fi vizibile.
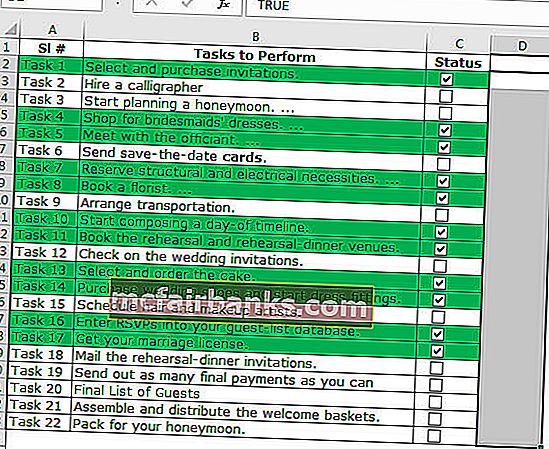
Creați o diagramă interactivă utilizând CheckBox în Excel
Putem crea o diagramă interactivă în Excel folosind CheckBoxes.
- Pasul 1: Creați datele de mai jos în Excel.
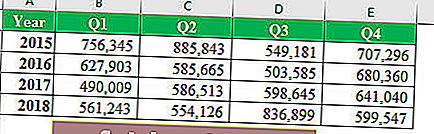
- Pasul 2: creați casete de selectare pentru toți anii. Oferiți în fiecare an un link celular diferit. Prima imagine este pentru 2015, a doua este pentru 2016, a treia este pentru 2017 și a patra este pentru 2018.
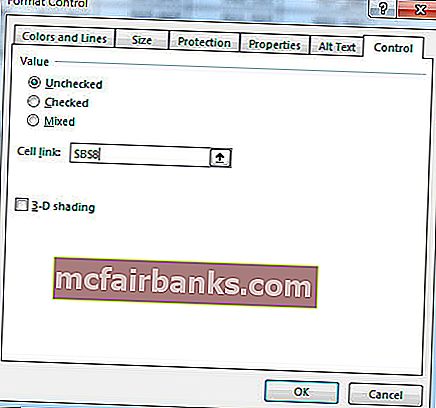
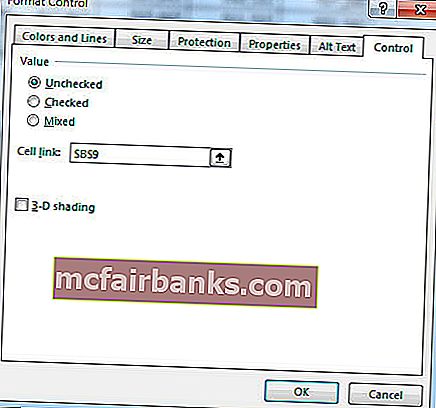
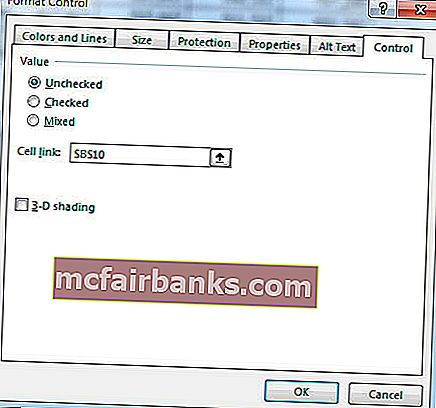
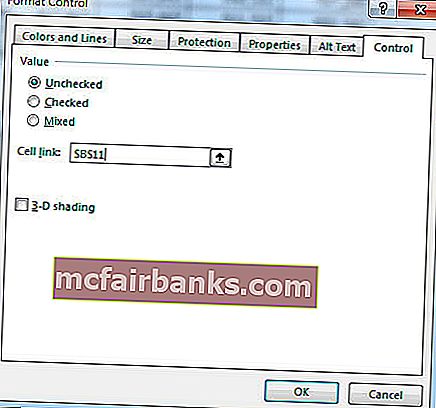
Acesta este modul în care arată după 4 casete de selectare.
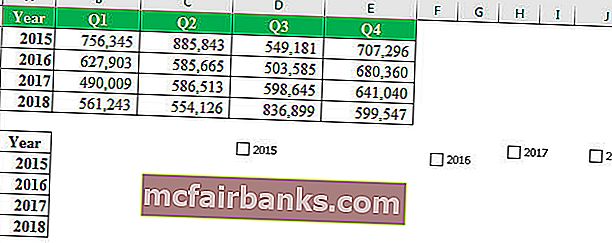
- Pasul 3: rearanjați datele așa cum se arată în imaginea de mai jos.
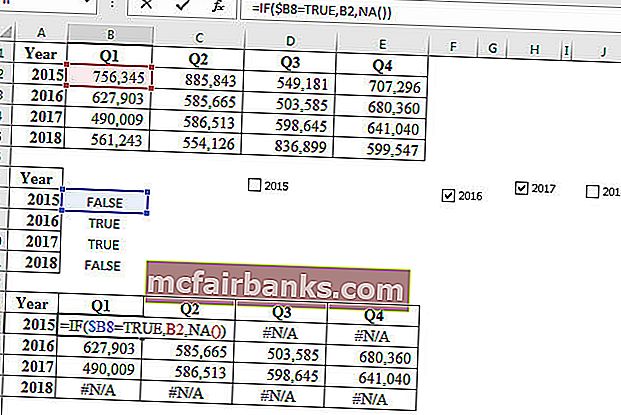
- Pasul 4: Selectați datele rearanjate și aplicați o diagramă de coloane.
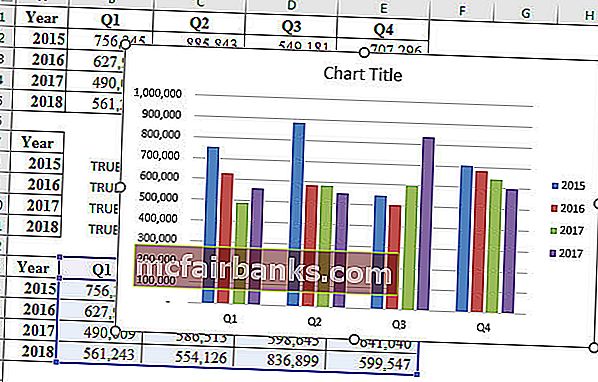
- Pasul 5: selectați în fiecare an bara de coloană și schimbați-o în diagramă liniară, cu excepția anului 2018.
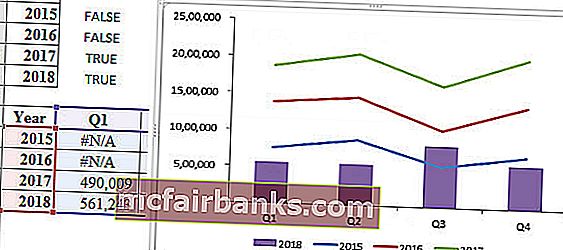
- Pasul 6: Dacă debifați oricare dintre cele patru casete de selectare, nu va afișa graficul pentru dvs.
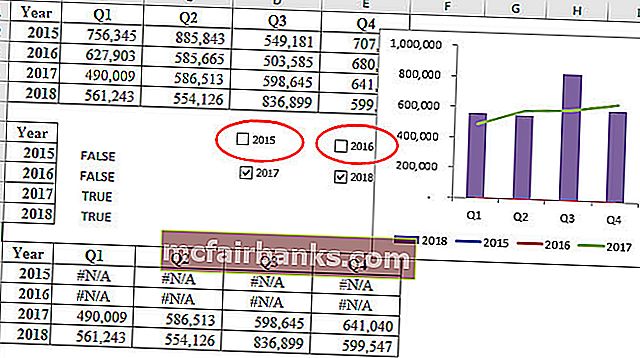
Cum se șterge caseta de selectare în Excel?
Puteți șterge cu ușurință o singură casetă de selectare în Excel selectând-o și apăsând tasta de ștergere. Pentru a selecta o casetă de selectare, trebuie să țineți apăsată tasta Control și apoi să apăsați butonul din stânga al mouse-ului.
Din panglica de acasă, de asemenea, puteți șterge casetele de selectare.
Accesați Acasă -> Editare -> Căutare și selectare -> Panou de selecție.
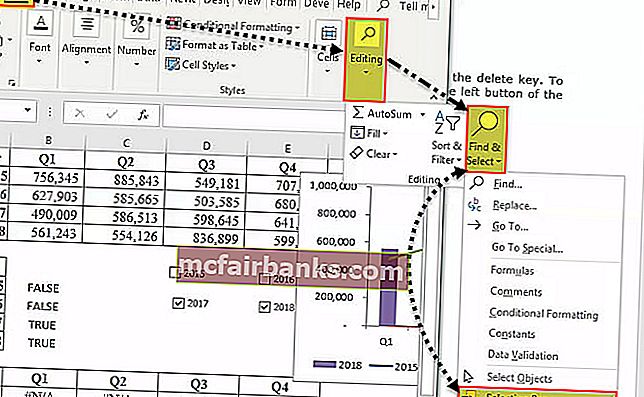
De îndată ce faceți clic pe panoul de selecție care va lista toate obiectele din foaia de lucru (inclusiv casete de selectare, forme și diagrame).
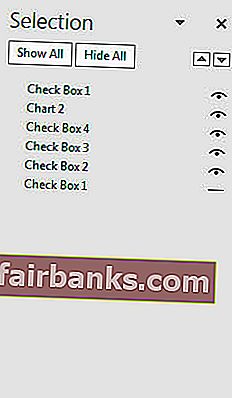
Bifați casetele de selectare pe care doriți să le ștergeți și apăsați tasta de ștergere. Pentru a elimina confuzia, dați un nume propriu tuturor casetelor de selectare.