Formatarea numărului Excel - Mii și milioane
Formatarea numărului Excel este un subiect mai mare decât credem, am publicat deja subiecte Formatarea numerelor personalizate Excel, care include toate tipurile de formatare a numerelor în Excel. În articolul de astăzi, ne vom concentra în mod special pe milioane de formate de numere în Excel pentru a le permite să se afișeze într-un format mai scurt pentru a citi și a înțelege foarte ușor.
În domeniul matematicii, fiecare număr are terminologii diferite, de exemplu, o mie (1000) este reprezentată ca 1k, un lakh (1, 00.000) este reprezentat ca 100k. Când cineva spune 500k, nu vă confundați cu el, deoarece 500k înseamnă 500.000.
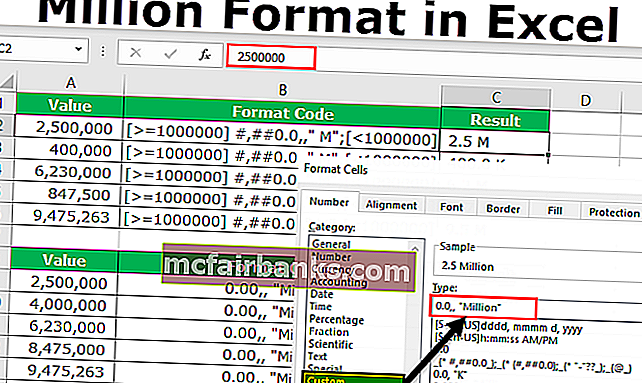
În mod similar, și în Excel putem formata numerele pentru a le arăta ca mii, K, milioane și miliarde. În acest articol, vă voi arăta tehnicile de modificare sau modificare a formatului numerelor în excel.
Puteți descărca acest șablon Excel de milioane de formate aici - Șablon Excel de milioane de formate# 1 - Numere de format Excel în mii și în K
În primul rând vom vedea cum să formatați numerele în mii și în K-uri. Nu uitați că ambele mii și K sunt aceleași, dar au nevoie de tehnici de formatare diferite în Excel.
Să presupunem că aveți mai jos un set de numere în foaia dvs. Excel.
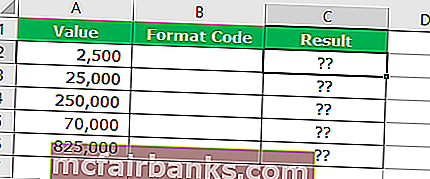
Acum trebuie să formatăm aceste numere în mii, de exemplu, nu vreau să văd numărul 2500, ci, în schimb, doresc formatarea ca 2.5 Mii.
Pentru a schimba vizualizarea numerelor, trebuie să schimbăm formatarea numerelor.
Urmați pașii de mai jos pentru a modifica formatarea numerelor.
Pasul 1: Faceți clic dreapta pe numerele pe care doriți să le formatați și selectați Formatare celule.
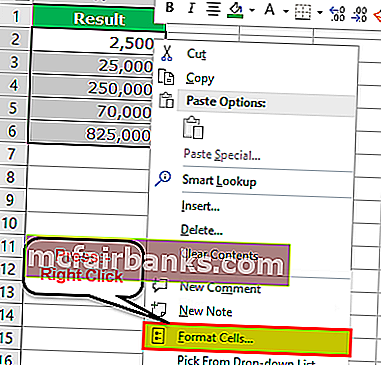
Notă: De asemenea, puteți apăsa tasta de comandă rapidă Ctrl + 1 pentru a deschide Formatarea celulelor.
Pasul 2: Mergeți acum la opțiunea Personalizată.
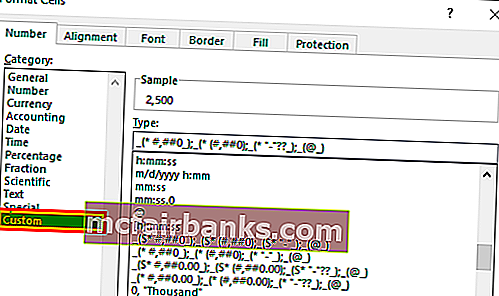
Pasul 3: În secțiunea Tip: trebuie să aplicăm codul de formatare. Mai jos este codul de formatare pentru a schimba formatarea numerelor.
Cod format: 0, „Mii”
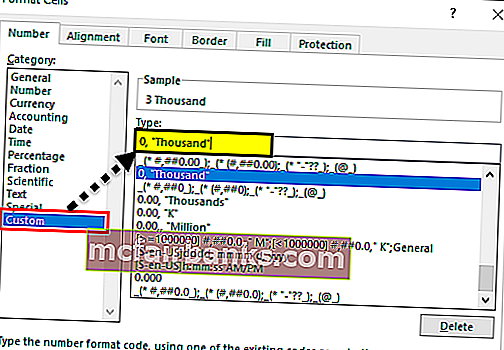
Pasul 4: Acum trebuie să vedem valori în Mii.
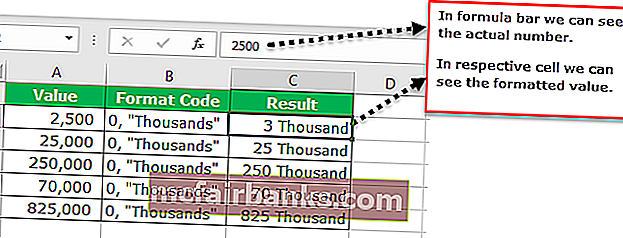
Una dintre problemele de aici este că 2500 se afișează ca 3 mii, dar avem nevoie de valoarea exactă pentru a fi vizualizată aici. Pentru a ne asigura că valorile zecimale nu sunt rotunjite la cea mai apropiată mie, trebuie să ne schimbăm codul de formatare după cum urmează.
Cod format: 0,00, „Mii”
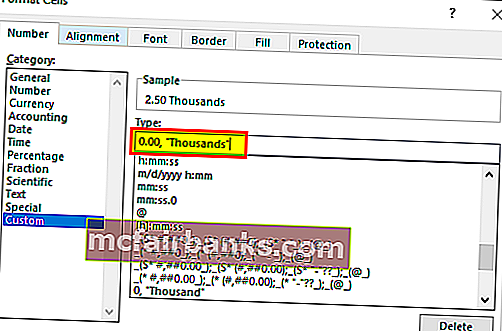
Acum vom vedea valori exacte cu puncte zecimale.
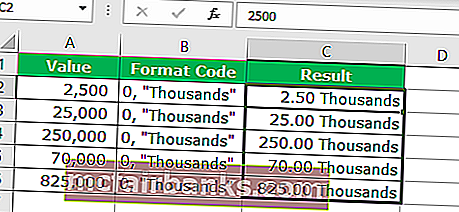
# 2 - Mod neconvențional de a arăta mii de valori
Pasul 1 - Aceasta este metoda neconvențională de a arăta o mie de valori. Lucrul pe care trebuie să-l facem aici este că trebuie să împărțim numărul la 1000 și să combinăm cuvântul „Mii” folosind simbolul ampersand (&).
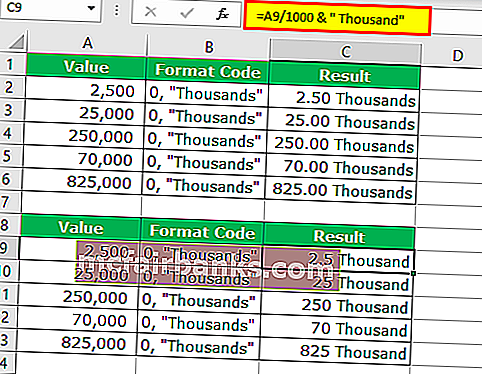
Pasul 2 - Formatați numerele în valorile lui K
Pentru a arăta o mie de numere în K, trebuie doar să schimbăm cuvântul Mii în K.
Cod format: 0,00, „K”
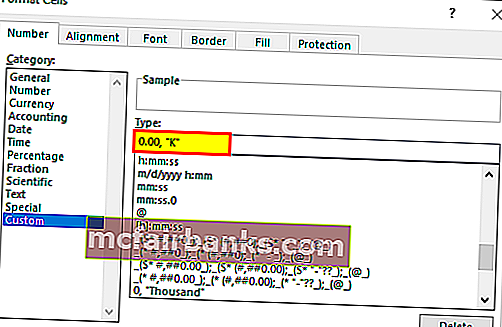
Pasul 3 - Rezultatul este după cum urmează:

# 3 - Formatează numerele în milioane
În pasul anterior am văzut cum se formată numerele în mii, acum vom vedea cum se formată numerele în milioane.
Pasul 1 - Codul de formatare anterior ar arăta 10 lakh-uri ca 1000 K, 25 lakh-uri ca 2500 k și așa mai departe.
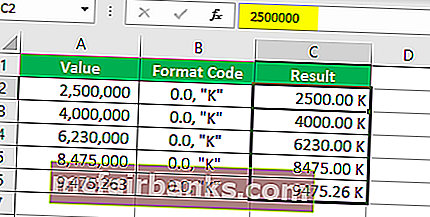
Știm cu toții că 10 lakh este egal cu 1 milion. Deci, trebuie să formatăm numărul în milioane, nu în mii. Mai jos este codul pentru formatarea numărului în milioane.
Pasul 2 - Cod format: 0,00 ,, „Milioane”
Numai în ceea ce privește diferența dintre codul anterior și acest cod, am adăugat o virgulă suplimentară (,). Apoi am combinat cuvântul Milioane cu el.
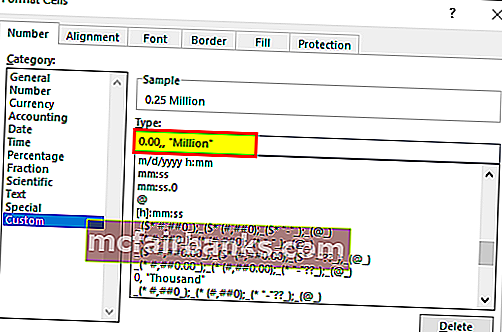
Pasul 3 - Acest cod ar arăta rezultatul numerelor în milioane.
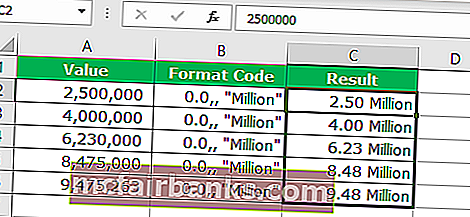
Acest cod format este aplicabil numai pentru milioane. Imaginați-vă că aveți numere mai mici de 10 lakhi.
De exemplu, 2,5 lakh ar fi afișat ca 0,25 milioane în loc de 2500 K. Aceasta este problema obișnuită cu un singur cod format de referință.
Cu toate acestea, putem modifica codul pentru a afișa rezultatul pe baza valorii celulei numerelor. De exemplu, dacă valoarea este mai mică de 10 lakh, rezultatul ar trebui să fie în K și dacă valoarea este mai mare sau egală cu 1000.000, atunci rezultatul ar trebui să fie în Milioane.
Pasul # 4 - Cod format: [> = 1000000] #, ## 0.0 ,, ”M”; [<1000000] #, ## 0.0, ”K”; Generalități
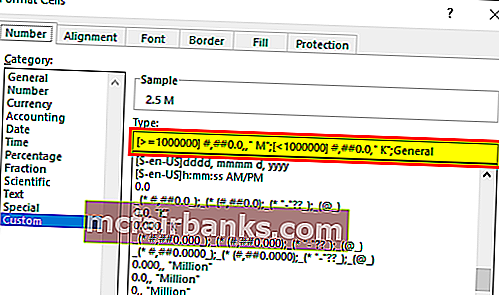
Pasul 5 - Acest cod va formata numerele în funcție de valoarea numărului și va afișa rezultatele în consecință.
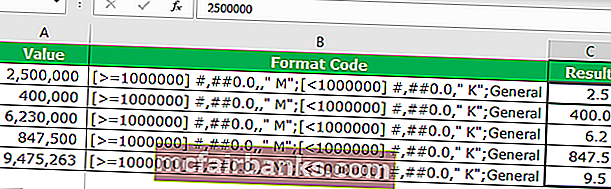
Lucruri de reținut în timp ce formatează milioane în Excel
- În schimb, Milioane, putem doar arăta alfabetul M ca rezultat.
- În loc de mii, putem arăta doar alfabetul K ca rezultat. Aceste două sunt reprezentări alfabetice pentru Milioane și Mii.
- Pentru a arăta numerele negative cu culoare roșie, aplicați sub cod.
[> = 1000000] $ #, ## 0.0 ,, ”M”; [> 0] $ #, ## 0.0, ”K”; [Roșu] General