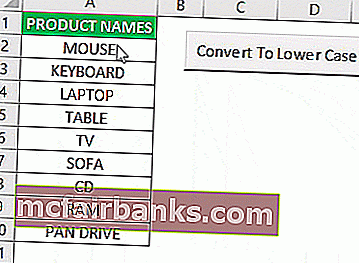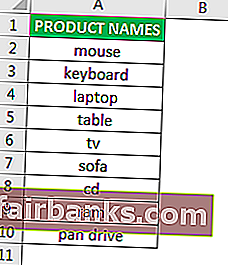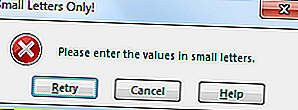Top 6 metode pentru a schimba majusculele cu minuscule
Există multe metode prin care puteți schimba textul cu majuscule cu minuscule în Excel. În acest ghid, vom analiza în detaliu cele mai bune 6 metode pentru a face majuscule cu minuscule.
Puteți descărca acest șablon Excel LowerCase aici - Șablon Excel LowerCase# 1 Utilizarea funcției inferioare pentru a schimba majuscule și minuscule în Excel
Există o funcție încorporată în MS Excel pentru decapitalizarea fiecărui caracter dintr-un cuvânt, care este o funcție LOWER .
Exemplu
Să presupunem că avem o listă a unor verbe în excel, vrem să schimbăm cazul textului în minuscule.

Pentru a schimba majuscule la minuscule, trebuie să scriem funcția în celula C2 ca „= LOWER (A2)”. ”= 'Sau' + 'este utilizat pentru a scrie funcția, „ LOWER ” este numele funcției și A2 este referința celulei pentru textul pentru care dorim să schimbăm majusculele.
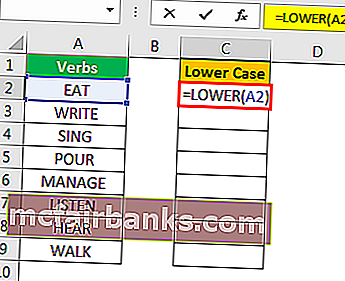
Apăsați Enter și această funcție va converti toate literele dintr-un șir de text în minuscule.
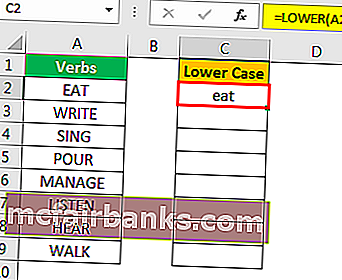
O valoare este convertită acum. Pentru alte valori, putem apăsa Ctrl + D după selectarea tuturor celulelor cu celula de sus sau apăsați Ctrl + C și Ctrl + V pentru copierea și lipirea funcției. Sau putem trage formula în alte celule pentru a obține răspunsul.
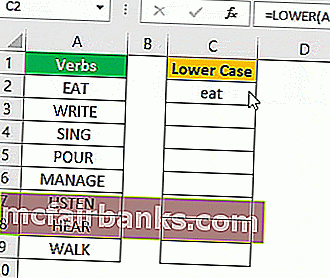
# 2 Utilizarea butonului de comandă VBA
Putem crea un buton de comandă VBA și putem atribui codul pentru a schimba textul următor cu litere mici folosind butonul de comandă.
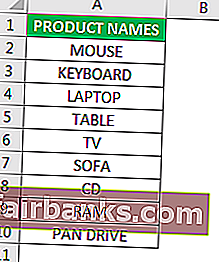
Exemplu
Pasul 1: Pentru a crea butonul de comandă, faceți clic pe comanda „Insert” în grupul „Controale” din „fila Dezvoltator Excel”. Și selectați „Butonul de comandă”.
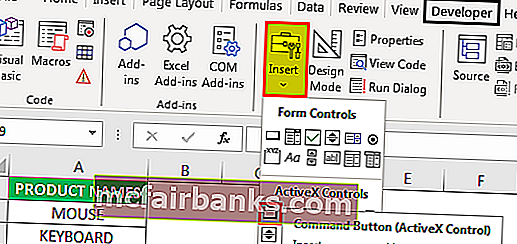
Pasul 2: Faceți clic pe locația foii de lucru în care doriți să apară butonul de comandă. Putem redimensiona butonul de comandă folosind butonul ALT .
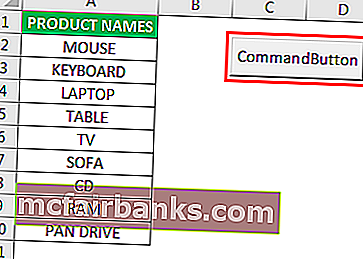
Pasul 3: folosind comanda „Proprietăți” , modificați proprietățile butonului de comandă, cum ar fi subtitrare, nume, AutoSize, WordWrap etc.
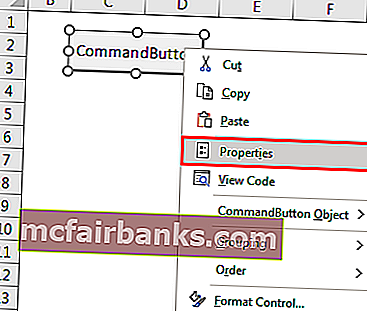
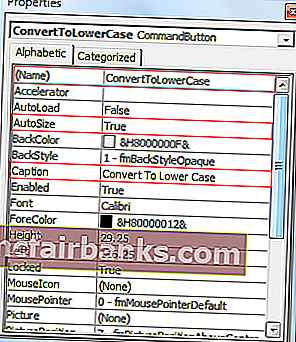
Pasul 4: Acum, pentru a atribui codul butonului de comandă, faceți clic pe comanda „Vizualizați codul” din grupul „Controale” din „Dezvoltator” Asigurați-vă că „Modul de proiectare” este activat.
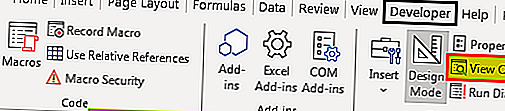
Pasul 5: În fereastra deschisă, selectați „ConvertToLowerCase” din lista derulantă.
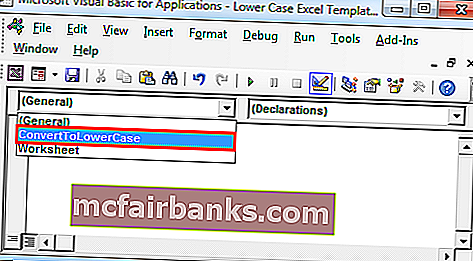
Pasul 6: lipiți următorul cod între rânduri.
Cod:
Dim Rng As Range Dim c As Range On Error Reîncepeți Următorul Set Rng = Selecție pentru fiecare c În Rng c.Value = LCase (c.Value) Următorul c
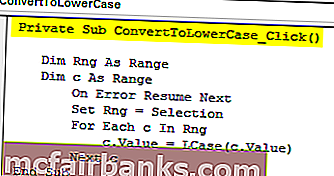
Pasul 7: Ieșiți din editorul de bază vizual. Asigurați-vă că fișierul este salvat cu extensia .xlsm, deoarece avem o macro în registrul nostru de lucru.
Pasul 8: Dezactivați „Modul de proiectare” . Acum, după selectarea celulelor necesare, ori de câte ori facem clic pe butonul de comandă, valorile sunt convertite în minuscule.
Selectați toate valorile din A2: A10 și faceți clic pe butonul de comandă. Textul va fi schimbat în minuscule.
# 3 Folosind tasta de comandă rapidă VBA
Acest mod este similar cu cel de mai sus, cu excepția faptului că nu este nevoie să creăm butonul de comandă aici.
Exemplu
Pasul 1: fie deschideți editorul Visual Basic din fila „Dezvoltator”, fie utilizând tasta de comandă rapidă excel (Alt + F11) .
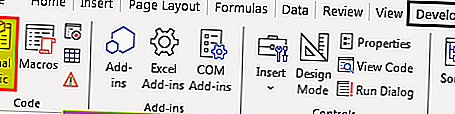
Pasul 2: introduceți modulul folosind Insert Menu -> Module Command.
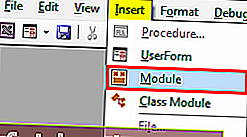
Pasul 3: lipiți următorul cod.
Sub LowerCaseConversion() Dim Rng As Range Dim c As Range On Error Resume Next Set Rng = Selection For Each c In Rng c.Value = LCase(c.Value) Next c End Sub
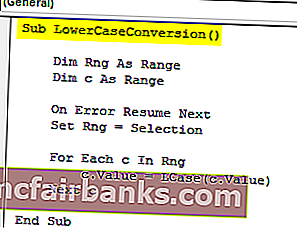
Step 4: Save the file using Ctrl+S. Exit the visual basic editor. Make sure the file is saved with .xlsm extension as we have a macro in our workbook.
Step 5: Now choose the ‘Macros’ in ‘Code’ group in the ‘Developer’ tab.
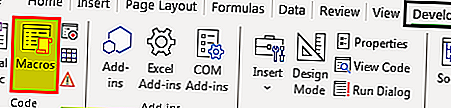
Step 6: Then click on ‘Options’ and assign the shortcut key to the Macro and we can write a description as well.
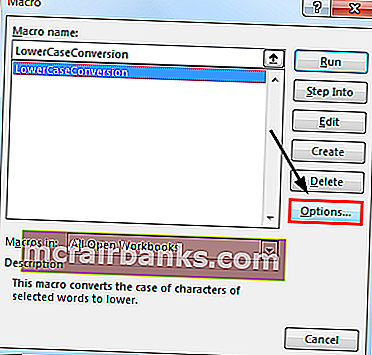
In our case, we have assigned Ctrl+Shift+L.
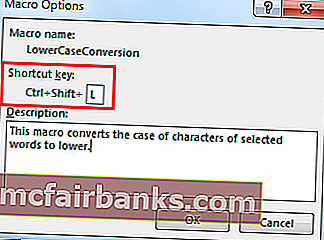
Step 7: Macro is ready to use. Now to change the values into lowercase, select the required cells and press Ctrl+Shift+L.
#4 Using Flash Fill
If we establish a pattern by typing the same value in lowercase in the adjacent column, Flash fill feature will fill in the rest for us based on the pattern we provide. Let us understand this with an example.
Example
Suppose, we have the following data which we want to get in lowercase.
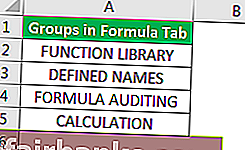
To do the same, we need to write the first value of the list in the lower case manually in the adjacent cell.
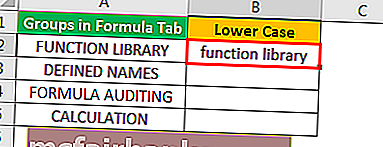
Come to the next cell in the same column and just press Ctrl+E.

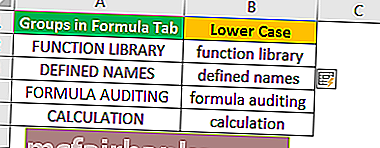
Choose ‘Accept Suggestions’ from the box menu appeared.
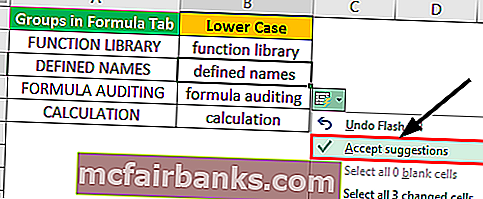
That is it. We have all the values in the lower case now. Now we can copy the values, paste the same onto the original list, and delete the extra value from the right.
#5 Enter Text in Lower Case Only
We can make a restriction so that the user can enter text values in lowercase only.
Example
To do this, the steps are:
- Select the cells which you want to restrict.
- Choose ‘Data Validation’ from the ‘Data Tools’ group from the ‘Data’ tab.
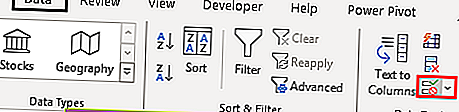
- Apply the settings explained in the figure below.
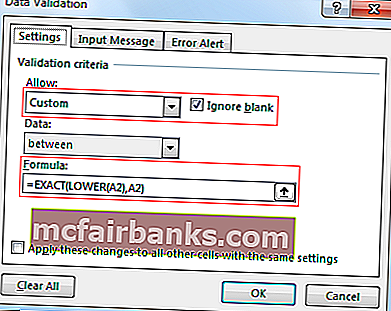
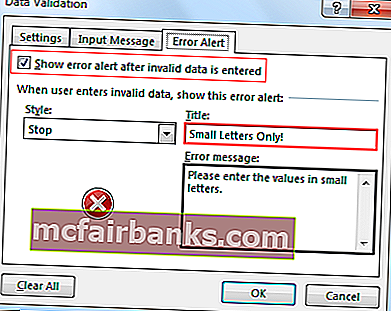
- Now whenever the user will enter the value in capital letters, MS Excel will stop and will show the following message.
#6 Using Microsoft Word
In Microsoft word unlike Excel, we have a command named ‘Change Case’ in ‘Font’ group in the ‘Home’ tab.
Example
Suppose, we have the following table of data for which we want to change text case to ‘Lower’ Case.
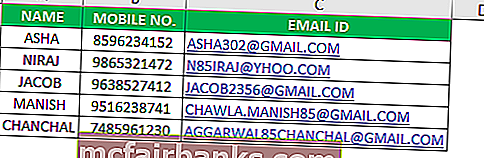
To change the case, first, we will copy the data from MS Excel and paste it into MS Word. To do the same, the steps are:
Select the data from MS Excel. And press Ctrl+C to copy data from MS Excel.
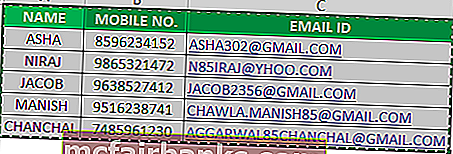
Open the MS Word application and paste the table using the Ctrl+V shortcut key.
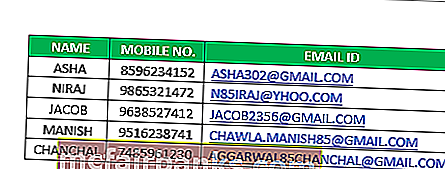
Select the table using the ‘Plus’ sign on the left-top side of the table.
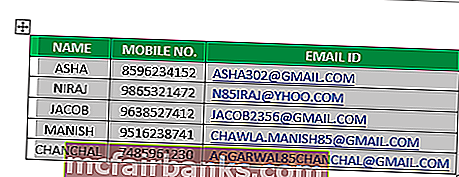
Choose ‘Change Case’ command from the ‘Font’ group and select ‘lowercase’ from the list.
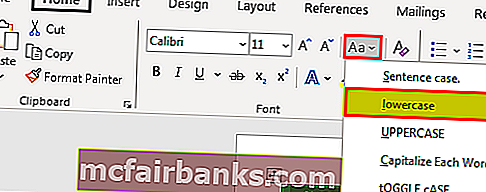
Now, the data table is converted to ‘Lower’. We can just copy the table after selecting the ‘Plus’ sign from the left top corner and paste it into Excel back.
We can delete the old table using the contextual menu, which we can get by right-clicking on the table.
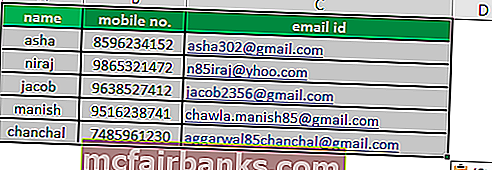
Things to Remember
To convert the values into lower case, if we use the VBA code (Command button or Shortcut key) we need to save the file with .xlsm extension as we have macros in the workbook.