Opțiunea AutoFormat în Excel
Opțiunea AutoFormat în Excel este un mod unic de formatare rapidă a datelor, primul pas este că trebuie să selectăm toate datele pe care trebuie să le formatăm și apoi al doilea pas trebuie să facem clic pe formatarea automată din QAT și al treilea pas trebuie să alege formatul dintre diferitele opțiuni.
7 pași simpli pentru a afișa opțiunea AutoFormat
Ok, urmați pașii de mai jos pentru a afișa opțiunea interesantă pentru a începe să o utilizați.
- Pasul 1: Faceți clic pe fila Fișier.

- Pasul 2: Acum faceți clic pe Opțiuni.

- Pasul 3: Acum faceți clic pe Bara de instrumente pentru acces rapid
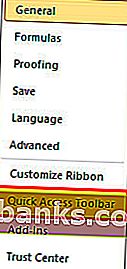
- Pasul 4: Acum selectați Comandă nu în opțiunea Panglică din lista derulantă.
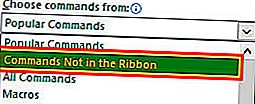
- Pasul 5: Căutați acum opțiunea AutoFormat .
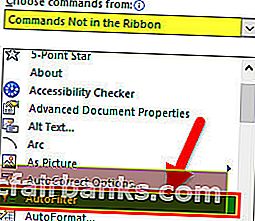
- Pasul 6: Acum faceți clic pe Adăugare și Ok.
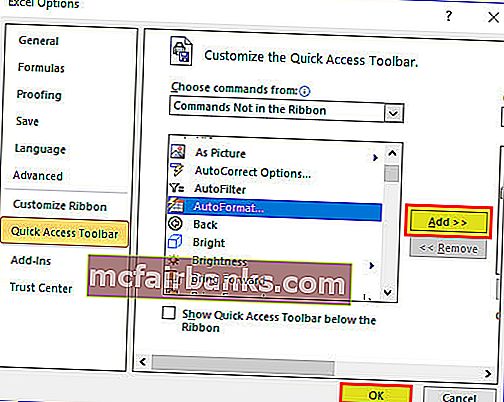
- Pasul 7: Acum apare în Bara de instrumente de acces rapid.

Acum am dezvăluit opțiunea AutoFormat.
Cum se folosește opțiunea AutoFormat în Excel? (cu exemple)
Puteți descărca acest format automat Excel - șablon aici - Format automat Excel - șablonExemplul nr. 1
Aplicarea la formatarea datelor dvs. este mai rapidă decât formatarea obositoare care consumă mult timp.
Să presupunem că aveți date așa cum se arată în imaginea de mai jos.
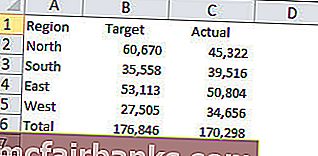
Avem titluri în primul rând și un total din fiecare coloană în al șaselea rând.
Arată date neprofesionale, urâte, simple, etc ... Orice sunați, dar nu pare deloc de urmărit în acest moment.
Iată pașii necesari pentru a aplica opțiunea AutoFormat și pentru a face datele să arate deloc de urmărit.
- Pasul 1: plasați un cursor în orice celulă a datelor.
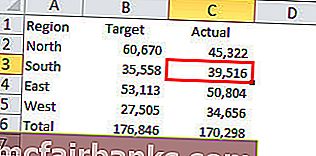
- Pasul 2: Faceți clic pe opțiunea AutoFormat din bara de instrumente de acces rapid. (Doar afișăm această opțiune)
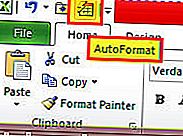
- Pasul 3: Acum se va deschide sub caseta de dialog.
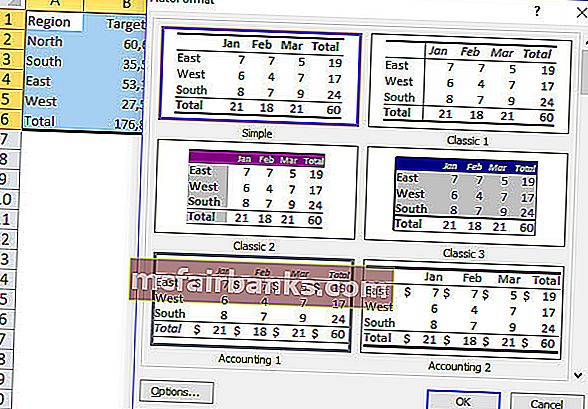
- Pasul 4: Aici avem un total de 17 tipuri diferite de opțiuni de format predefinite (una este pentru eliminarea formatării). Selectați opțiunea de format adecvat în funcție de gustul dvs. și faceți clic pe Ok.
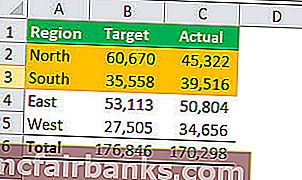
Wow! Arată mult mai bine acum decât datele simple anterioare.
Notă: Putem modifica formatarea în orice moment, selectând doar diferitele stiluri de format din opțiunea AutoFormat.
Exemplul nr. 2
Toate formatele sunt un set de 6 opțiuni de format diferite. Avem control limitat asupra acestor opțiuni de formatare.
Putem face modificări foarte limitate la această formatare. Dacă este necesar, putem personaliza această formatare.
Cele șase tipuri de opțiuni de formatare sunt Formatarea numărului, Border, Font, Patters, Alignments și Width / Weight.
- Pasul 1: Selectați mai întâi datele formatate.
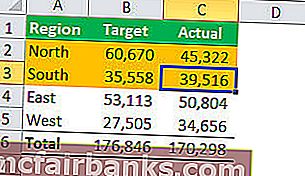
- Pasul 2: Faceți clic pe AutoFormat și faceți clic pe Opțiuni ...
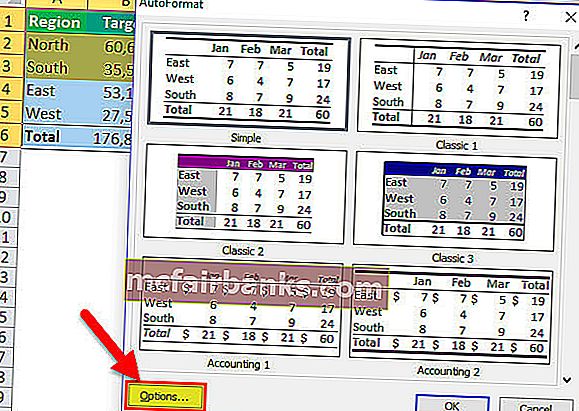
- Pasul 3: Aceasta va deschide toate cele șase tipuri de opțiuni de formatare. Aici putem selecta și deselecta opțiunile de formatare. Previzualizarea live va avea loc în funcție de modificările dvs.
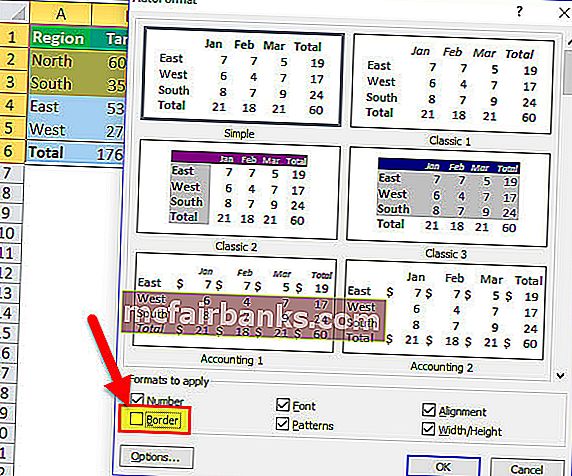
În tabelul de mai sus, am debifat opțiunea Format de margine . Uită-te la toate opțiunile de format, formatul chenarului a dispărut pentru toate formatele. În mod similar, putem bifa și debifa casetele în funcție de dorințele noastre.
Exemplul nr. 3
Ca și cum putem aplica AutoFormat în Excel în mod similar, putem elimina formatarea doar printr-un clic pe un buton.
- Pasul 1 - Selectați datele, apoi faceți clic pe AutoFormat și selectați ultima opțiune

Lucruri de amintit
- Aplicând AutoFormat în Excel, eliminăm toate formatările existente. Deoarece nu poate recunoaște formatarea existentă.
- Avem nevoie de cel puțin două celule pentru a aplica AutoFormat.
- Avem un total de 16 tipuri de opțiuni de formatare în format automat, de la contabilitate la listă, tabele până la rapoarte.
- Dacă există date goale în date, AutoFormat restricționează formatarea până când se găsește pauza.
- Putem personaliza toate cele 6 tipuri de opțiuni de formatare folosind metoda opțiunilor din AutoFormat.
- Aceasta este probabil cea mai subevaluată sau neutilizată adesea tehnica în Excel.