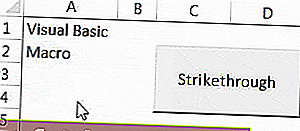Text Excel eliminat
Textul tăiat în Excel înseamnă o linie care trece între textele dintr-o celulă Excel, la aceasta putem folosi opțiunea de formatare a oricărei celule făcând clic dreapta pe ea și activând opțiunea sau caseta de selectare pentru tăiere care va trasa o linie la text există, de asemenea, o comandă rapidă de la tastatură pentru a o face, care este CTRL + 5.
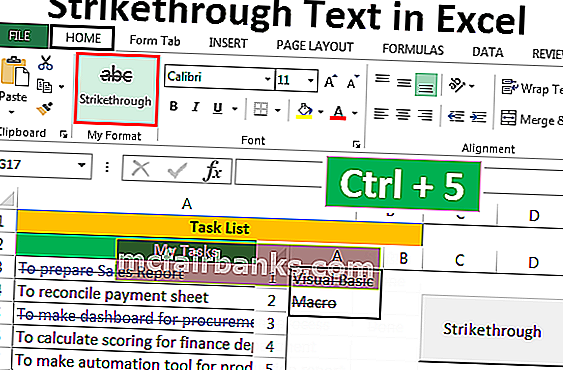
6 metode diferite pentru a elimina textul în Excel
- Textul tăiat cu ajutorul tastei de comandă rapidă
- Text bătut folosind opțiunile de format
- Adăugarea butonului Strikethrough la bara de instrumente cu acces rapid
- Adăugarea butonului Strikethrough la panglică
- Text eliminat folosind formatarea condiționată
- Adăugarea unui buton pentru eliminare folosind VBA
Acum, să discutăm fiecare dintre metode cu un exemplu -
Puteți descărca acest șablon Excel de text eliminat aici - Șablon Excel de text eliminatMetoda nr. 1 - Textul barei folosind tasta de comandă rapidă
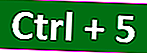
Să presupunem că avem un proiect. Pașii pentru proiect sunt prezentați în imaginea de mai jos.
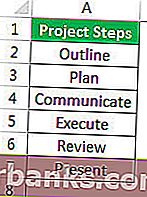
Pe măsură ce vom finaliza fiecare pas, vrem să traversăm pasul, pentru aceasta, pașii sunt atât de simpli.
- Selectați celulele, una sau mai multe folosind tasta Shift cu tastele săgeată sus, jos, stânga și dreapta și apăsați Ctrl + 5.
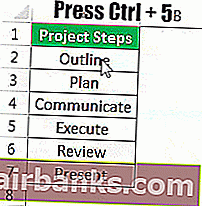
- În exemplul nostru, nu avem cerința de a evidenția doar o parte a valorii din celulă, altfel, mai întâi, trebuie să intrăm în modul de editare pentru celula respectivă făcând dublu clic pe celulă sau folosind tasta F2 și apoi selectați textul și apoi apăsați Ctrl + 5.
- Apăsați F2 pentru a intra în modul de editare sau faceți dublu clic pe celulă.

- Apăsați Ctrl + 5 pentru a trece textul.
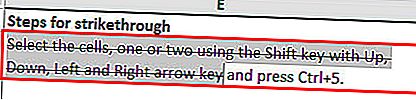
- Apăsați Enter pentru a ieși din modul de editare.
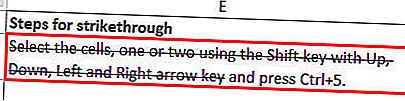
Metoda # 2 - Utilizarea opțiunilor de format
- Să presupunem că avem următoarele date pentru pași. Vrem să eliminăm valoarea pe măsură ce parcurgem fiecare pas.
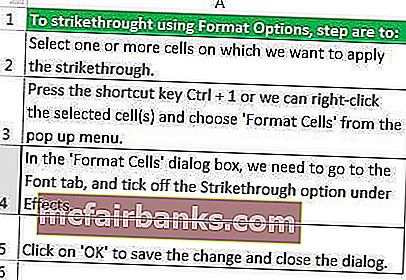
Pașii sunt:
- Pasul 1 - Selectați una sau mai multe celule pe care dorim să aplicăm Strikethrough.

- Pasul 2 - Apăsați tasta de comandă rapidă Ctrl + 1 sau putem face clic dreapta pe celulele selectate și alegeți „Formatare celule” din meniul pop-up.
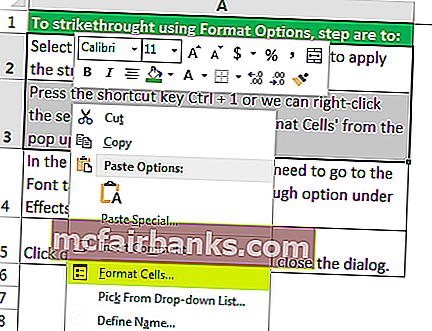
- Pasul 3 - În caseta de dialog „Formatarea celulelor” , trebuie să mergem la fila Font și să bifăm opțiunea Strikethrough sub Efecte , apoi să facem clic pe „OK” pentru a salva modificarea și a închide caseta de dialog.
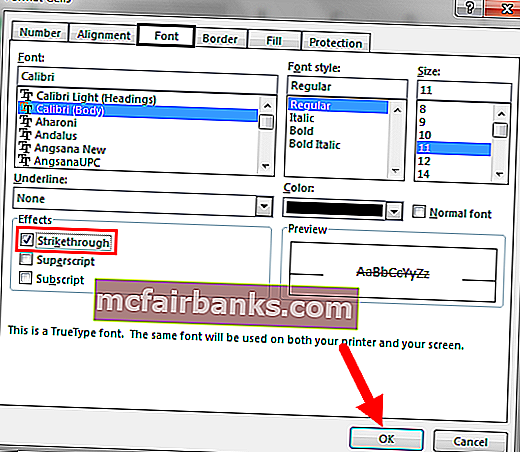
Acum puteți vedea rezultatul așa cum se arată în imaginea de mai jos.

Metoda # 3 - Prin adăugarea butonului Strikethrough la Bara de instrumente cu acces rapid
Pentru a adăuga butonul Strikethrough la bara de instrumente de acces rapid este configurat o singură dată și apoi putem folosi butonul de la QAT (Bara de instrumente de acces rapid) ori de câte ori este necesar.
Pentru a adăuga butonul la QAT, pașii sunt:
- Pasul 1 - Faceți clic dreapta oriunde pe panglică și alegeți „Personalizați bara de instrumente de acces rapid” din meniul pop-up.
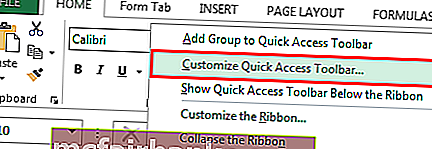
- Pasul 2 - În „Opțiuni Excel“ apare caseta de dialog. Acum alegeți „Comenzi care nu sunt în panglică” pentru „Alegeți comenzi din”.

- Pasul 3 - Din listă, alegeți „Strikethrough” și faceți clic pe butonul „Add” pentru a adăuga butonul de comandă la bara de instrumente de acces rapid.
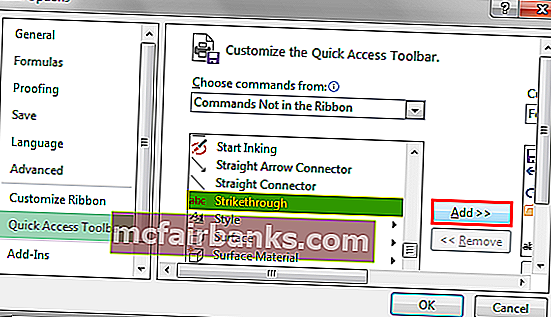
- Pasul 4 - în sus și în jos butoanele săgeată de pe partea dreapta poate fi folosit pentru a schimba poziția butonului Tăiat. Am schimbat poziția butonului „Strikethrough” pe a 4-a pe QAT. Faceți clic pe OK .
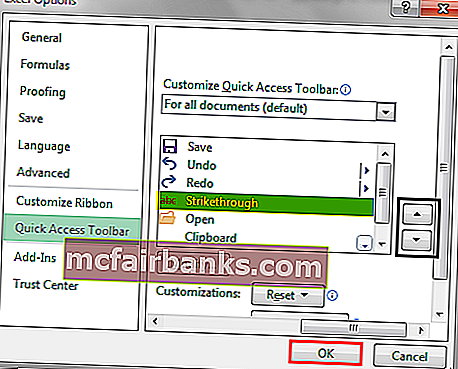
- Pasul 5 - Putem afla comanda „Strikethrough” la locul 4 pe QAT. Deoarece comanda se află în poziția a 4-a, putem folosi, de asemenea, Alt + 4 ca tastă excelă de comandă rapidă pentru a aplica formatul Strikethrough textului selectat.
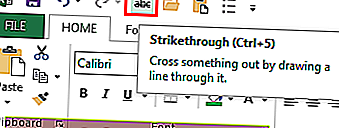
Metoda # 4 - Adăugarea butonului Strikethrough la panglică
Comanda Strikethrough nu este disponibilă în mod implicit pe panglica MS Excel. Putem afla același lucru numai în caseta de dialog „Formatarea celulelor” . Cu toate acestea, putem adăuga aceeași comandă și pe panglică. Pentru a face același lucru, pașii sunt:
- Pasul 1 - Faceți clic dreapta oriunde pe panglică și alegeți Personalizați panglica în excel din meniul pop-up.
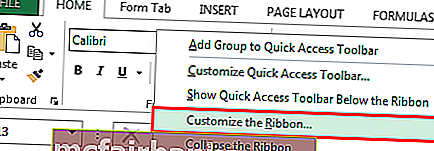
- Pasul 2 - Alegeți „Comenzi care nu sunt în panglică” pentru „Alegeți comenzi din” și selectați „Strikethrough” din listă ”
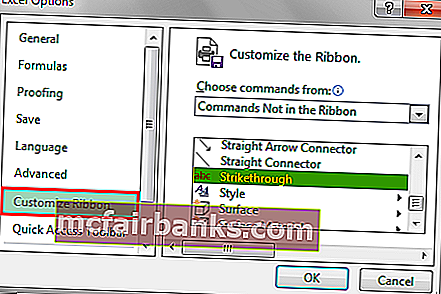
- Pasul 3 - Înainte de a adăuga comanda Strikethrough pe panglică, creați mai întâi grupul utilizând „Grup nou” Pentru a crea noul grup, pașii sunt:
- Selectați fila sub care doriți să creați grupul. (În cazul nostru, fila este fila „Acasă”.)
- Faceți clic pe „Grup nou”.
- Redenumiți grupul folosind „Redenumiți”.

- Pasul 4 - Acum adăugați comanda „Strikethrough” în grupul nou (formatul meu).
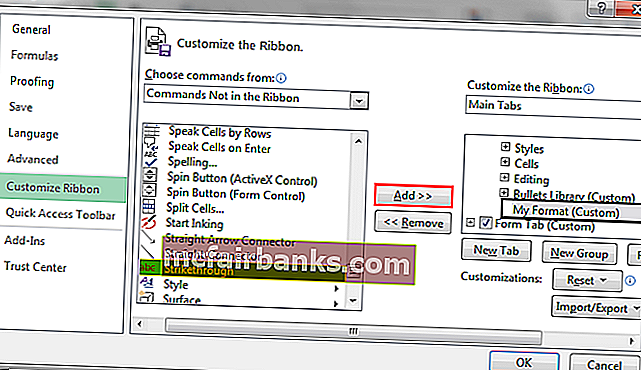
- Pasul 5 - Putem schimba poziția grupului folosind butonul săgeată sus și jos din partea dreaptă a casetei de dialog, apoi faceți clic pe „OK” .
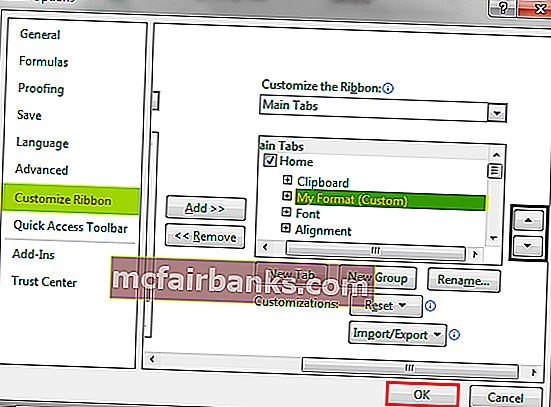
- Acum putem vedea un nou grup „Formatul meu” sub fila Acasă .
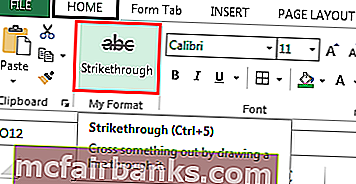
- Să presupunem că trebuie să formatăm o parte din text cu eliminare.

Pentru a lovi valorile, pașii sunt:
- Selectați celulele pe care trebuie să le formatăm apoi, alegeți comanda „Strikethrough” din grupul „My Format” din fila Acasă .
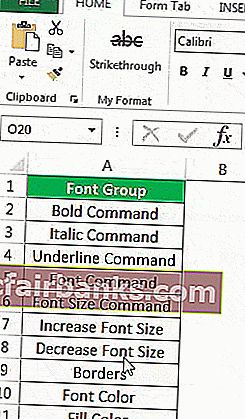
Metoda # 5 - Prin utilizarea formatării condiționate pentru a trece automat
Putem să traversăm textul folosind formatarea condiționată în excel.
Să presupunem că avem o listă de sarcini, pe care trebuie să o realizăm. Putem actualiza starea sarcinii ca „Terminat”, valoarea sarcinii va fi formatată cu Strikethrough, iar culoarea fontului va fi schimbată automat în albastru.

Pentru a face același lucru, pașii sunt:
- Pasul 1 - Selectați celulele de formatat.
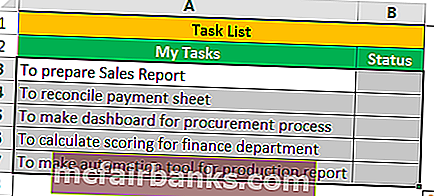
- Pasul 2 - Accesați fila Acasă, din grupul „Stiluri” alegeți „Formatare condiționată” din care alegeți „Regula nouă” din lista derulantă în Excel.
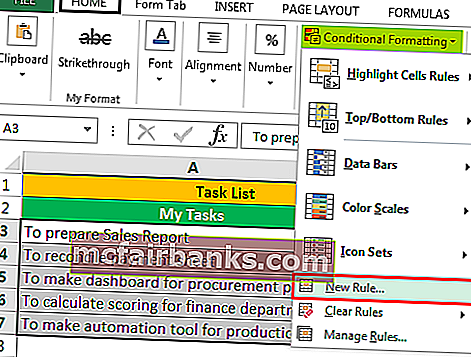
- Pasul 3 - Alegeți „Utilizați o formulă pentru a determina ce celule să formatați” .
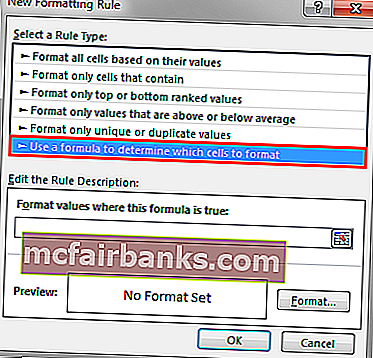
- Pasul 4 - Pentru „Valorile formatului în care această formulă este adevărată” , specificați = $ B3 = „Terminat” și setați formatul după cum urmează.
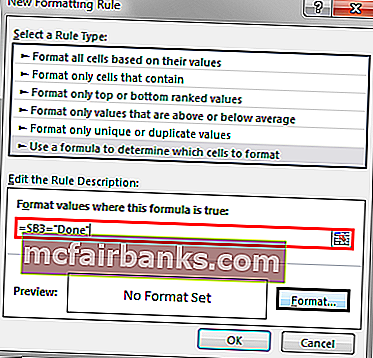
- Pasul 5 - Faceți clic pe OK pentru ambele casete de dialog „Formatare celule” și „Reguli noi de formatare” .
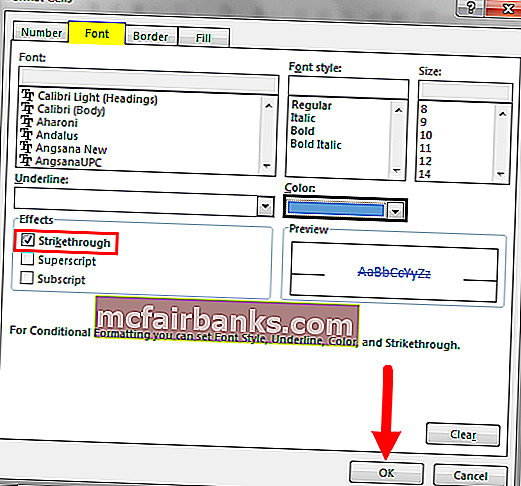
Acum, ori de câte ori actualizăm starea unei sarcini ca „Terminat” . Valoarea este formatată.

Metoda # 6 - Adăugarea unui buton pentru eliminare folosind VBA
De asemenea, putem crea un buton de comandă pentru același folosind VBA.
Pașii sunt:
- Pasul 1 - Alegeți „Butonul de comandă” din comanda „Inserați” disponibilă în grupul „Controale” din fila Dezvoltator excel .

- Pasul 2 - Creați butonul de comandă și modificați proprietățile .
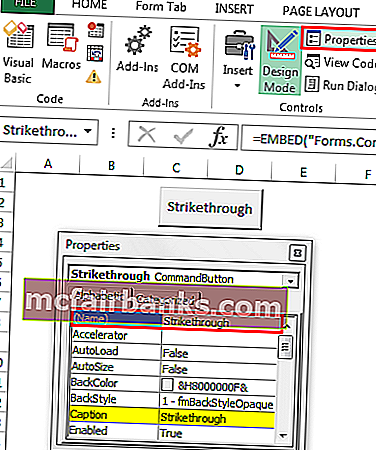
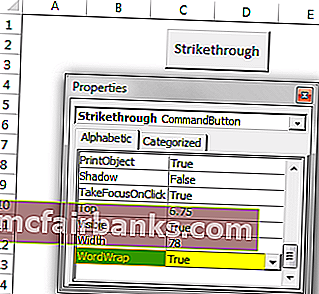
- Pasul 3 - Faceți clic pe „Vizualizare cod” din grupul „Controale” după închiderea casetei de dialog cu proprietăți. (Asigurați-vă că butonul este selectat și „Modul de proiectare” este activat.)
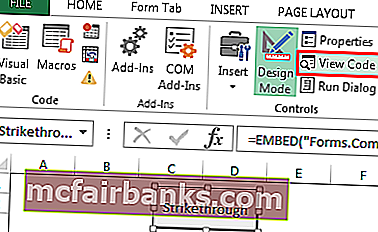
- Pasul 4 - Alegeți „Strikethrough” din listă și lipiți următorul cod.

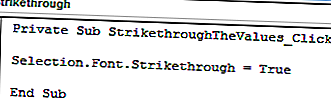
- Pasul 5 - Salvați fișierul cu .xlsm
Acum, să presupunem că vrem să traversăm două celule (A1 și A2). Putem face același lucru selectând celulele și apăsând butonul de comandă (Asigurați-vă că „Modul de proiectare” este dezactivat).
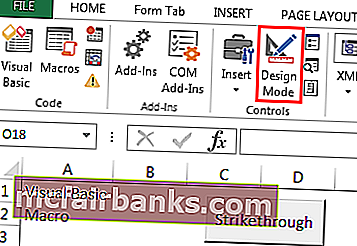
Selectați celulele și faceți clic pe buton.