Când lucrăm în Excel, nu este clar că datele vor fi într-o singură foaie de lucru, pot fi în mai multe foi de lucru în mai multe tabele, dacă dorim să îmbinăm tabele, există diferite metode pentru a face acest lucru, astfel încât să putem avea date într-o singură tabel și acest lucru este cunoscut sub numele de fuzionarea tabelelor în Excel, acest lucru se poate face folosind funcțiile VLOOKUP sau INDEX și MATCH.
Merge Tables în Excel
Uneori, în timp ce analizăm datele, s-ar putea să adunăm toate informațiile necesare într-o singură foaie de lucru. Este o problemă sau situație foarte frecventă atunci când datele sunt împărțite în mai multe foi de lucru sau registre de lucru. Există mai multe moduri de a îmbina datele din mai multe tabele într-un singur tabel în Excel.
Puteți descărca acest șablon Excel Merge Table aici - Șablon Excel Merge TableCum se îmbină 2 tabele în Excel?
Am furnizat datele clienților în funcție de oraș în două tabele. Am luat 20 de înregistrări pentru asta.
Foaia 1: Tabelul 1: CustomerInfo
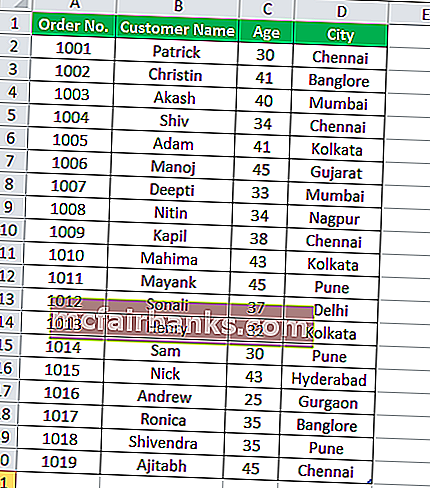
Foaia 2: Tabelul 2: Detalii produs
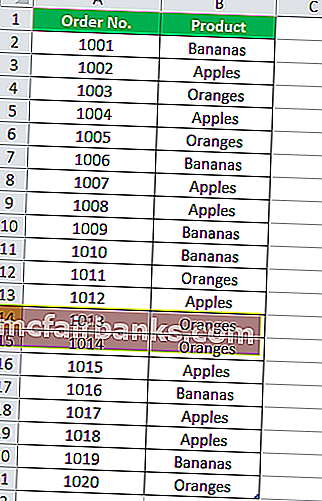
În ambele tabele, numărul de ordine este informația comună pe baza căreia vom crea o relație între ele.
Mai jos sunt pașii pentru îmbinarea acestor două tabele:
- Faceți clic pe orice celulă din tabelul Informații clienți. Mergeți la fila INSERT și faceți clic pe opțiunea Table sub secțiunea Tables. Consultați mai jos captura de ecran.

- Apoi va apărea caseta de dialog Creare tabel. Tabelul nostru „CustomerInfo” are anteturi de coloană, de aceea ar trebui bifată caseta „Tabelul meu are antete”. Consultați mai jos captura de ecran.
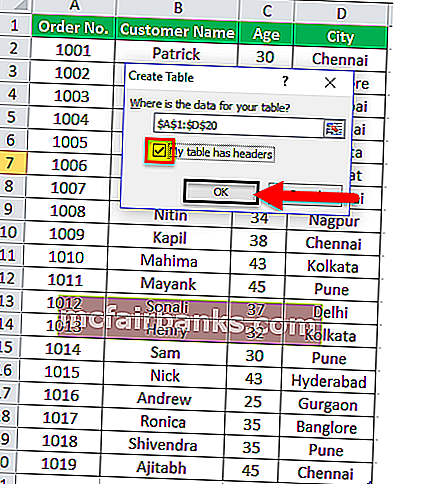
- Ne va converti datele într-un format de tabel. Acum, faceți clic pe câmpul Nume tabel de sub secțiunea Proprietăți și dați numele acestui tabel ca „Informații_client” .
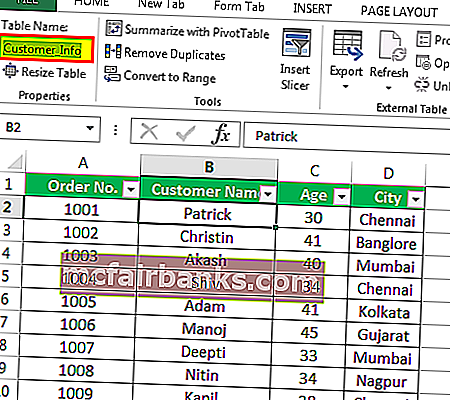
- Urmați aceiași pași pentru un alt tabel „Detalii produs” . Am dat numele „Produse” unui alt tabel. Consultați mai jos captura de ecran.
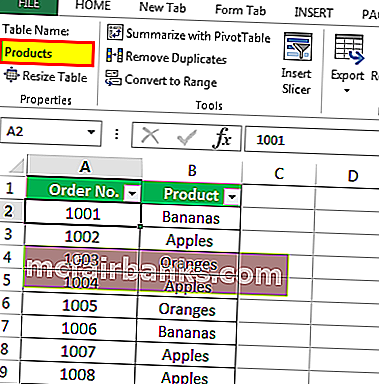
- Faceți clic pe undeva pe tabelul Customer_Info, apoi, Accesați fila Insert și faceți clic pe opțiunea Pivot Table sub secțiunea Tables.
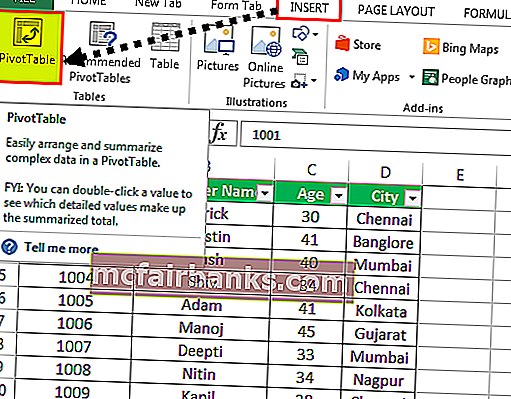
- Va apărea o casetă de dialog pentru Creare tabel pivot. Bifați caseta de selectare „Adăugați aceste date la modelul de date” așa cum se arată în captura de ecran de mai jos.
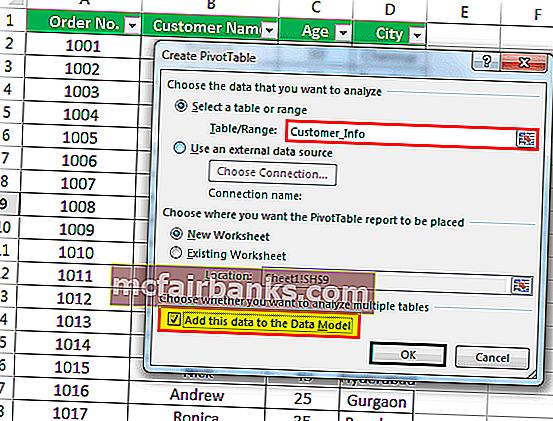
- Faceți clic pe OK apoi, Se va deschide o nouă foaie cu o nouă secțiune Câmpuri tabel pivot în partea dreaptă, așa cum se arată în captura de ecran de mai jos.
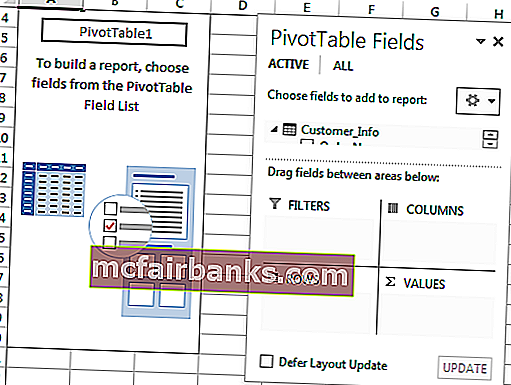
- Faceți clic pe fila TOATE din secțiunea Câmpul tabelului pivot și va afișa toate tabelele create de noi. Consultați mai jos captura de ecran.
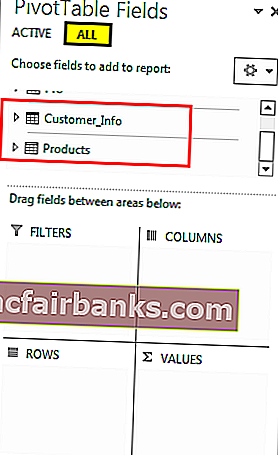
- Acum faceți clic pe opțiunea Relații din secțiunea Calcule, așa cum se arată în captura de ecran de mai jos.
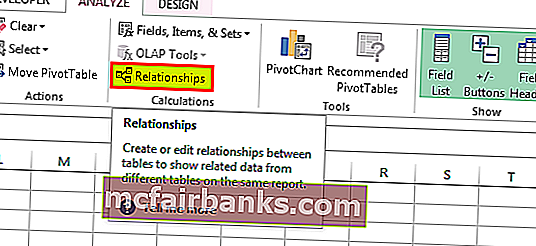
- Se va deschide o casetă de dialog pentru crearea unei relații între aceste tabele. Faceți clic pe butonul Nou. Consultați mai jos captura de ecran.
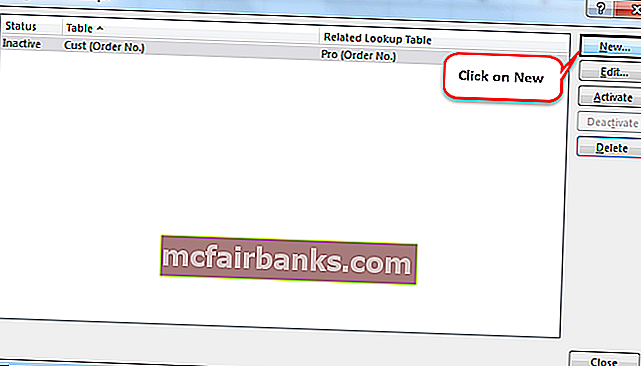
- Se va deschide din nou o casetă de dialog așa cum se arată mai jos, iar tabelele create sunt listate aici.
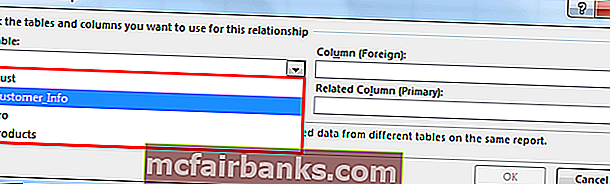
- Deoarece există un câmp „Nr. Comandă” este comun în ambele tabele, prin urmare vom crea o relație între aceste tabele utilizând acest câmp / coloană comună.
- Selectați Customer_Info în secțiunea Tabelele și câmpul Nr. Comandă din secțiunea Coloană. Consultați mai jos captura de ecran.
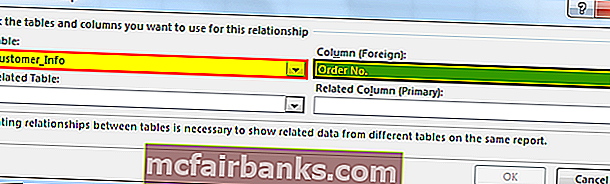
- Selectați un alt tabel Produse în secțiunea Tabel asociat și selectați câmpul Nr. Comandă sub secțiunea coloană asociată. Consultați mai jos captura de ecran.
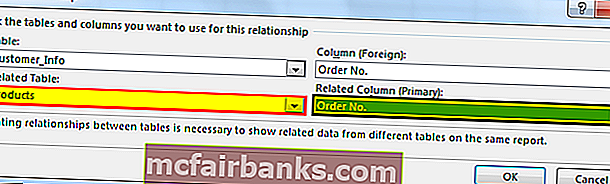
- Cheia primară este valorile unice care apar o dată în tabel, apoi faceți clic pe OK. Se va afișa relația așa cum se arată în captura de ecran de mai jos.
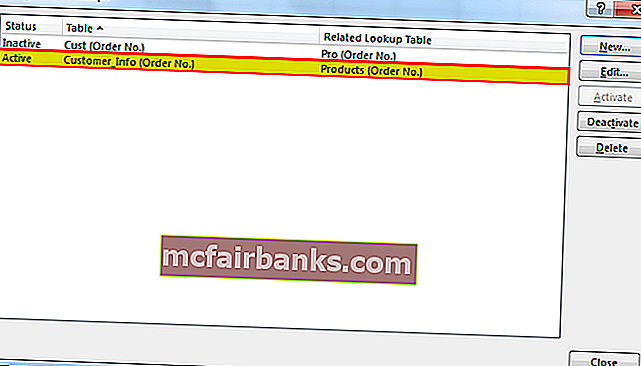
- Acum putem trage și plasa câmpul în consecință pentru a vedea rezultatul. Faceți clic pe tabelul Customer_Info așa cum se arată în captura de ecran de mai jos.
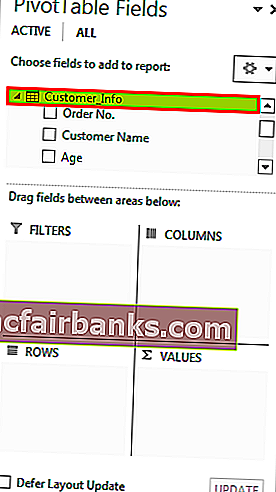
- Trageți câmpurile Nr. Comenzii, Numele clientului și orașul sub caseta rând.
- Trageți câmpul Age sub caseta Filter.
- Trageți câmpul Produs sub Caseta Coloană și caseta Valori pentru numărul de produse.

Rezultatul final este mai jos:
În consecință, conform cerințelor dvs., puteți trage și plasa câmpurile.

Lucruri de reținut despre Merge 2 Tables în Excel
- Puteți îmbina mai mult de două tabele folosind acest proces.
- Ar trebui să existe o coloană comună în fiecare tabel.
- Că o coloană comună va funcționa ca cheie primară în acest proces, prin urmare acest câmp ar trebui să aibă valori unice.